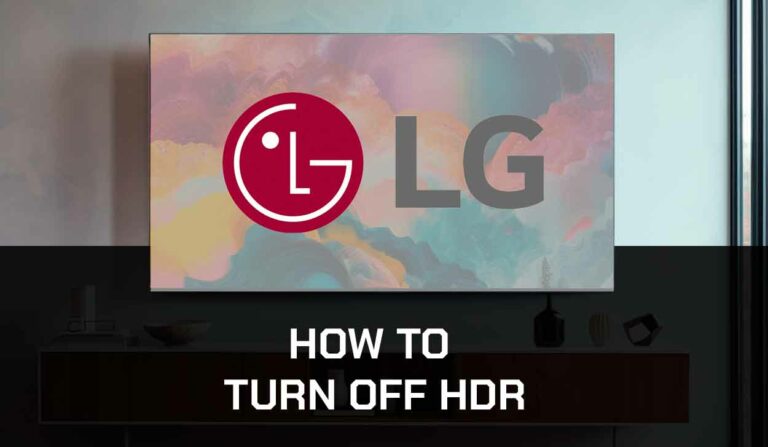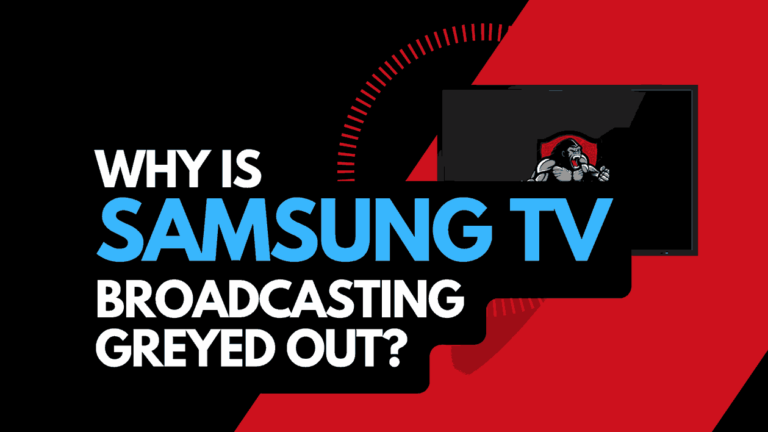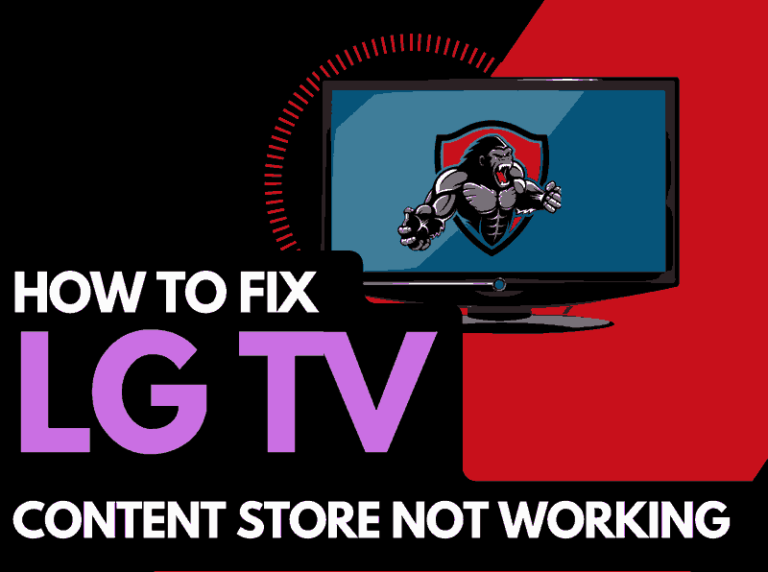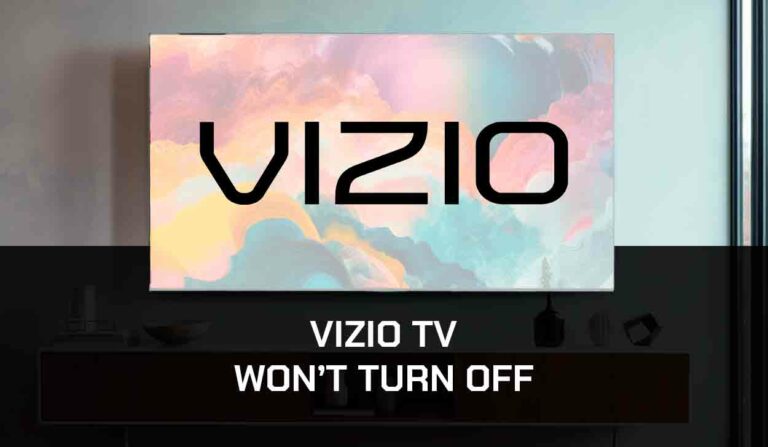Are Sony TV Apps not working? As someone who has experienced the same issue with Sony TV, I understand how frustrating it can be.
My experience with this issue led me to research deeply on the problem and find solutions.
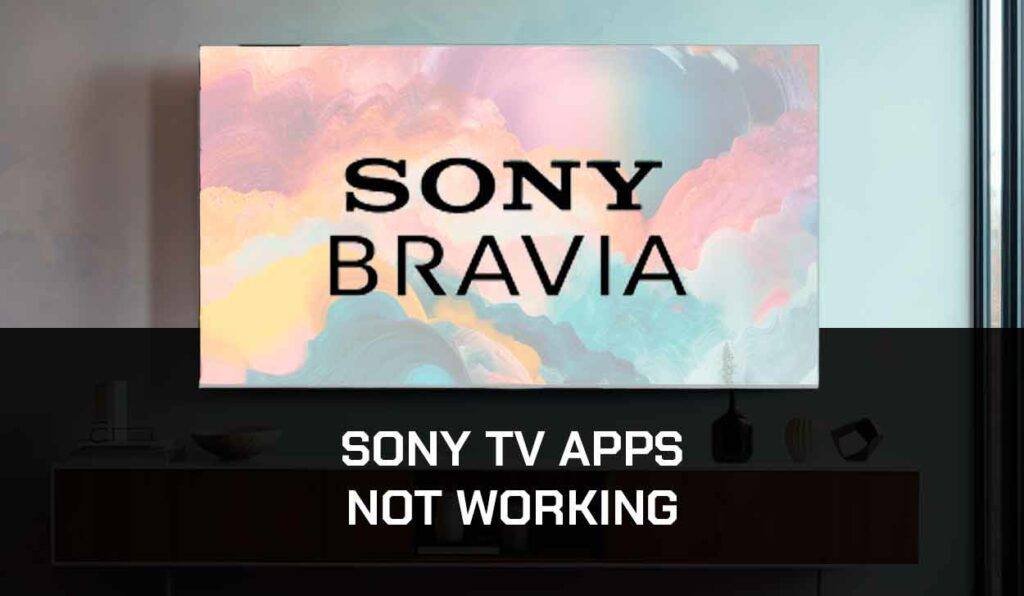
In this guide, I will share the exact methods I apply to get my Sony TV apps back up and running.
But first, let’s find out why this issue occurs in the first place.
Why are Sony TV Apps Not Working?
The reasons why Sony TV app not working issues arise is due to a faulty internet connection or software configuration problem that prevents the application from launching.
Here are the most common reasons:
Outdated Software
Your TV needs to be running on the latest software update to perform at its best.
If you haven’t updated the TV firmware in a while, you may experience issues like this.
Poor Internet Connection
The quality of your internet connection is crucial, especially for streaming apps like Netflix.
If your internet connection is slow, you must deal with issues like freezing, prolonged loading, or a black screen on your apps.
Having issues such as when Sony TV keeps buffering is an indication of a poor internet connection.
Low Storage
Issues like apps not working can also happen when your TV runs out of storage.
There must be free storage space for your apps to open or function.
Corrupted Cache Files
The cache data and files on the TV apps can get corrupted, causing the apps to malfunction.
How to fix Sony TV Apps Not Working
Method 1: Update the Apps
One of the first steps I take when my Sony TV app stops working is to update the app.
Both the Sony Google TV and the Sony Andriod TV use Google Play Store as their default app store, so that’s where you can update the TV apps.
The exact steps for accessing the Google Play Store and updating your TV will vary based on the model of your Sony TV.
I’ll provide you with the different procedures. Just apply the steps that match your TV options.
How to update apps on Sony TV
First, you must access the TV settings by pressing the Settings button on the remote.
Alternatively, you can press the Home button, then navigate to the Settings option.
From here, follow the procedure that applies to your TV model.
Procedure 1: Select Apps > See All Apps > System Apps > Google Play Store
Procedure 2: Select Apps > Google Play Store
Procedure 3: Select Settings > Google Play Store
Once you access the Google Play Store, click on your profile icon at the top-right of your screen.
Select Manage Apps and Games, click on Updates, then select Update All to update all your apps.
Method 2: Update the TV Firmware
After updating your apps, you must also update the TV software to maximize performance.
How to Update Software on Sony Andriod TV
- Press the Home button on your remote to access the home menu
- Select Apps
- Select the Help option > Select Status & Diagnostics
- Select System Software Update > Software Update
How to Update Software on Sony Google TV
- Go to Settings > Systems > About
- Select System Software Update, and the TV will search and download the available update.
How to Update Sofware of Sony BRAVIA Smart TV
- Press the Home button on your remote
- Please navigate to the Help icon on the top-left of your screen and press Ok (it’s a small question mark icon)
- Select Customer Support and press Ok
- Scroll down and select iManual
- Select Software Update, then download the update.
After updating your Sony TV, restart it and check if the apps work.
Method 3: Uninstall and Reinstall Problematic Apps
If the apps are still not working after updating the apps and TV software, uninstall and reinstall the apps.
This could happen because the app files are corrupted, and uninstalling them will delete them so you can get a fresh app file when you reinstall them.
To uninstall the app:
- Press the Home button on your remote and go to Apps, then navigate to the app you want to uninstall.
- Press and hold the Ok button to bring up the options.
- Select Uninstall from the options and go ahead to uninstall the app
This method will work on all Sony Smart TVs.
Once you have uninstalled the problematic apps, navigate to Google Play Store under Apps, search for the app in the search icon, and install it on your TV.
Method 4: Check Internet your Internet Connection
Recall that I mentioned poor internet connection as one of the reasons why your Sony TV apps are not working.
Some of the apps on your TV require a stable internet connection to function, especially the streaming apps.
If you’re not so sure about the quality of your connection, then you should perform a Sony TV internet speed test.
If you have less than 25Mbps, apply the following solution to improve your connection.
Method 5: Fix your Internet Connection.
Use an ethernet cable.
Use an ethernet cable to connect your router directly to your Sony TV.
This will help bypass interference by physical objects and other electrical devices affecting your connection speed.
Soft reset your router:
When you soft reset your router, it resets your network connection and resolves minor glitches that could hinder the speed.
Disconnect other bandwidth-hogging devices.
Other devices connected to your router could consume a significant amount of the available bandwidth, leaving very little for your Sony TV to function with.
If your apps are not working due to poor network connection, try disconnecting other devices from the router to see if it improves.
Method 6: Clear Your Sony TV Cache
Clearing your Sony TV cache can help fix apps that are not working.
How to clear app cache on Sony Google TV
- Go to Settings Apps > See All Apps
- Select an app, then select Clear Cache
How to Clear Cache on Sony Andriod TV
- Go to Settings > Apps > See All Apps > Show System Apps
- Select the app you want to clear the cache for
- Select Clear Cache, then press Ok.
Note: On some Sony Andriod TV models, you’ll find your app when you go to Settings > App or Settings > Apps > See All Apps.
Method 7: Contact Support
If none of the above solutions work, it’s probably because the issue is more serious and requires professional help.
You can contact Sony TV support for further assistance on the issue.
Final Thoughts
When Sony TV apps are not working, it is usually due to a software glitch or a poor internet connection.
I hope the guide was helpful and helped you resolve the problem.