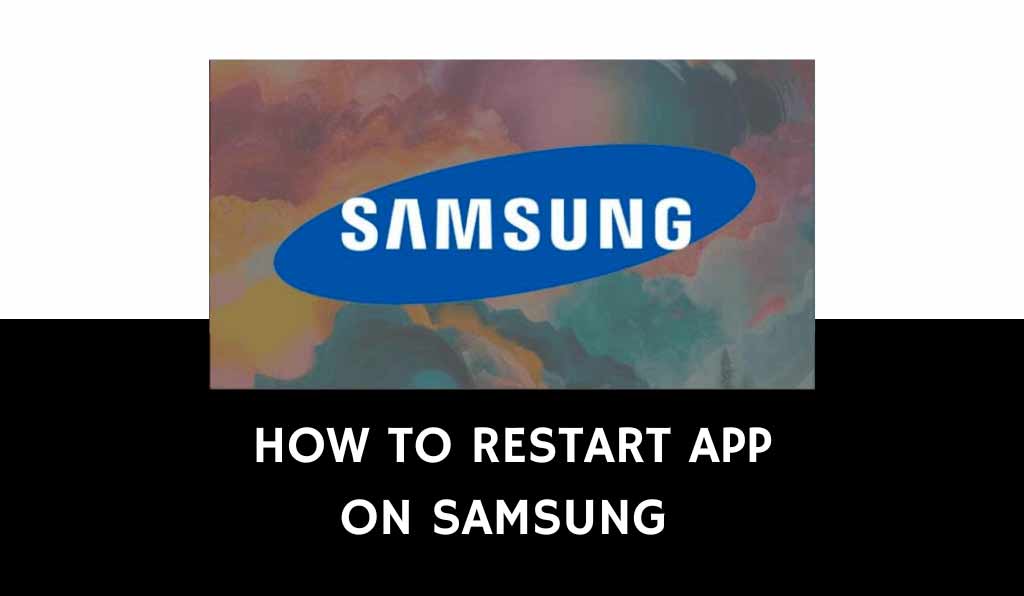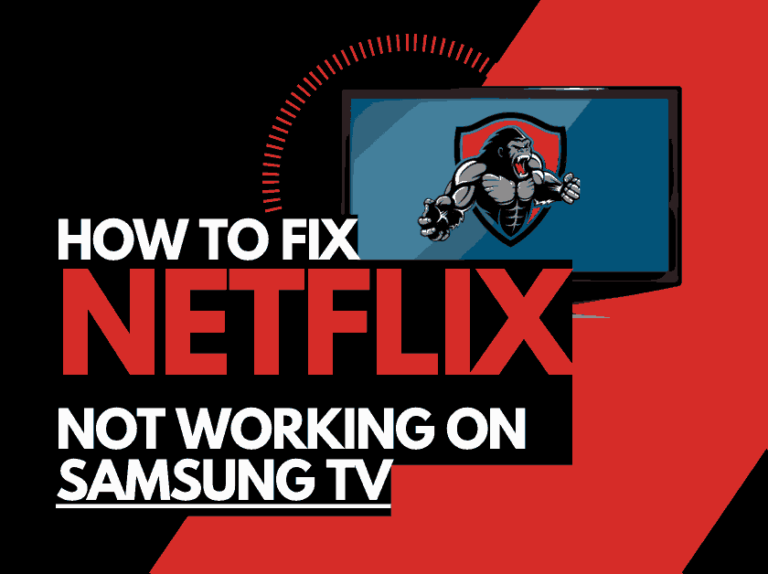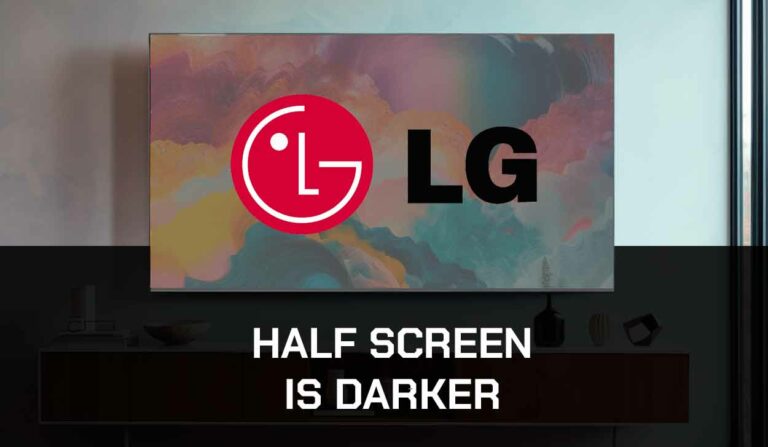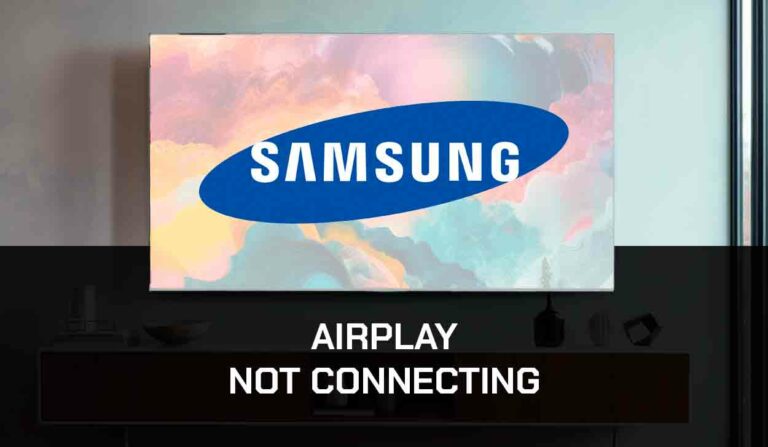Dear Samsung TV user, are you thinking of how to restart the app on your Samsung TV?
This is an activity I carry out often when I experience any app issue in my Samsung TV because it clears bugs, refreshes the app, and reduces lagging.
You may be watching an exciting series, and your streaming app suddenly crashes. Fortunately, restarting the app resolves this issue and many more in some cases.
No need to worry about how to achieve this, as I’ll put you through in this guide.
When Should You Restart an App on Samsung TV?
Certain issues with apps in your Samsung TV will prompt you to restart such apps in order to maximise its usage. Such issues are;
- When an app responds too slowly
- When the app freezes
- If an app becomes laggy
- If there are bugs on the app, causing it to under-perform
- When an app crashes frequently
- If certain app features fail to work
General method to restart an app on Samsung TV
There is a general method to restart apps on your Samsung Smart TV. This method works irrespective of your Samsung TV model and it’s the easiest to implement.
1. Once you are in the application, click the Return button on your Samsung TV remote. This will take you to the Homepage of the application
2. Press the Return button on your remote again.
3. You will get a prompt asking if you want to exit the app. Select Yes and the app will be terminated, taking you to the Samsung TV Smart Hub.
4. With your remote, navigate to the app and press the Enter key to open the app again.
That’s how you restart an app on any Samsung TV model.
Below is a screenshot of how the return button works
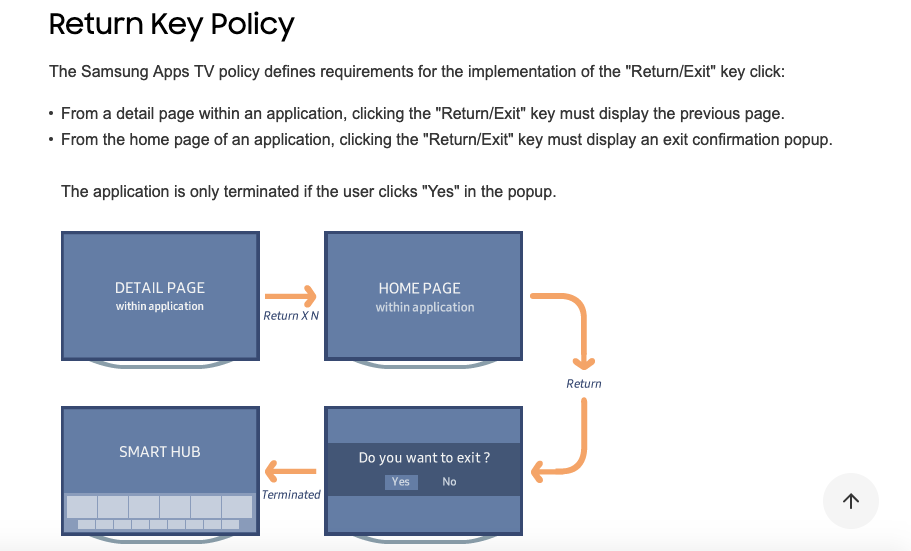
Understand that restarting the app is different from multitasking the app (minimizing). Multitasking an app is when the app is closed but still running in the background. That way, the app will save information of where you left off in the RAM, and continue from there when you relaunch.
This doesn’t help fix any issue within the app because the app process hasn’t been stopped.
However, when you restart an app on your TV, the app shuts down completely and starts from scratch when you reopen it. This fixes any lingering software problem within the application.
Other methods of restarting an app on Samsung TV
Here are some other ways to restart apps on your Samsung TV.
Method 1: Switch to another app and return
Some Samsung TV models don’t have the multitasking feature. So when you switch from one app to another, the previous app is closed completely. You can simply switch to a different app and back to restart the app.
I’ve attached a screenshots of Samsung TV models that come with the multitasking feature below (as seen on Samsung developers page)
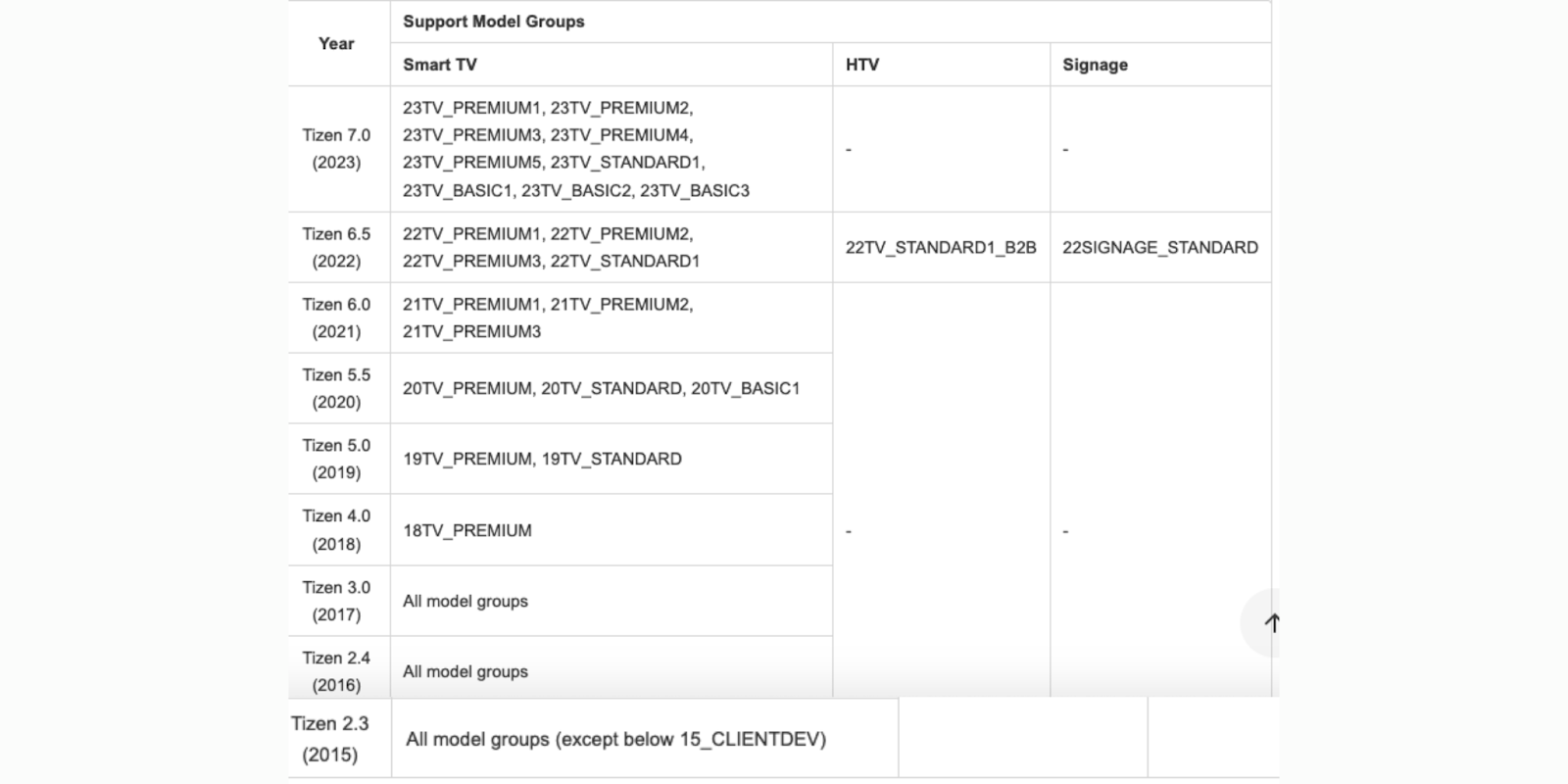
If your model isn’t one of the above, then follow the steps below to switch to another app.
- Tap the Home button on your Samsung TV remote.
- Open a different app, other than the one you are trying to restart.
- The new app will launch and this will automatically close the app you are trying to restart
- Tap on the Home button again then re-open the app you were trying to restart
Method 2: Reboot your Samsung TV
Another quick way to restart an app is to reboot your TV. This will close any running app and will refresh your TV’s memory. With the steps below, you can quickly reboot your Samsung TV;
- Press your remote’s Power button till it goes off and comes on again.
- Tap on the Home button.
- Select the App you want to restart and continue with your activity.
Method 3: Carry out a power cycle on your TV
A power cycle is one of the easiest ways to restart an app on your Samsung TV. I try this often if rebooting my Samsung TV does not resolve the issue with the app. Here’s how to quickly power cycle your TV;
- Turn off your Samsung TV and unplug your TV’s power cord from the power source
- Wait for a few minutes for power to drain from the TV
- Plug the cable back in and turn on your TV
- Tap the Home button on your remote to open your Menu
- Choose the App you were trying to restart from the options
Method 4: Clear all active apps
With the Samsung Device care, you can easily close any active app and re-open an app again from the menu. Most times when I experience minor app glitches, I use this step to restart the app and refresh other apps as well to avoid further glitches. Here’s how ro achieve it;
- Tap the Home button on your remote and select Samsung Device Care.
- Select the Optimize option
- Select the Close apps tab select the app you want to close
- Click Close
- The app will close now and its actions will stop
- Go to the your Samsung TV Menu and re-open the app
Method 5: Clear app cache and data
Clearing an app’s cache and data will remove some malicious files and clear some settings.
What are cache Files?
Cache files on a TV, as with any device, refer to the temporary data stored by applications and the operating system.
These files are used to speed up the loading and functioning of applications.
While cache files can be helpful, they can get corrupted and cause glitches within the OS and apps.
It will also refresh the app’s memory when you relaunch it on your Samsung TV.
Thinking of how to clear the cache on your Samsung TV? Follow the steps below!
- Open Settings > Apps
- Choose the app you wish to restart.
- From the app options provided, select Clear data and then Clear cache.
- Go back to you Menu to relaunch the app
- The app may work properly now. If not, move to other fixes.
Method 6: Update the App
Updating an app on your Samsung TV will not only help you restart the app, it will clear bugs and make the app function better.
Why should you update your apps?
Updating your apps is essential for maintaining your device’s security, functionality, and performance.
It ensures that your apps run smoothly and helps protect your device and data.
Here’s how to update an app on Samsung TV;
- Grab your remote and press the Home button
- Choose Settings from the top right corner of the screen.
- Navigate the options and click on Support.
- Select Software update from the next interface.
Method 7: Restart app from settings
Fortunately, there are a couple of ways to restart an app on your Samsung TV, and using the Setting app is one of such. Here’s how to do it;
- Launch Settings on your Samsung TV
- Navigate the options and choose the Support tab
- Go to the Restart option
- Tap on it, then select an app you wish to restart from the options.
Method 8: Delete and reinstall the app
Though this might take a little time, it’s worth the try. This has helped me restart my apps and resolve buggy app issues on my Samsung smart TV. Here’s how to do this;
- Tap the Home button on your remote to access the Menu.
- Go to the Samsung Apps store.
- Select app you want to restart
- Press the Menu button on your remote and click Uninstall when the option appears.
- Confirm that you want to uninstall the app from your Samsung TV.
- Press Menu button again and select Install/Delete
- Go back to the Home screen of your Samsung TV, tap on the search icon and search for the app again
- Since the app is no longer in your TV, you will find an Install option, tap on it
- Launch the app again from the Home screen
Method 9: Reset Samsung Smart Hub
I’ll advise you to try this as a last resort.
Though this method will resolve any issue with apps in your Samsung TV, it will delete previous settings in every app and other functions of your smart TV, which will take some time to set up again.
Here’s how to reset the Samsung Smart Hub;
- Tap the Home button on your remote.
- Scroll to the right angle of your screen using your remote’s navigational keys and select Settings
- Click on Support from the options at the left-hand side of the screen
- Choose the Self Diagnosis or Device Care option depending on your Samsung TV model
- Select the Reset Smart Hub option
- You’ll you prompted to insert a pin.The default PIN is 0000
- This will delete all apps and settings from your Samsung TV. Set up your TV and download the app again
- After installing the app, open it again from your Menu
Troubleshooting tips for Samsung TV app problems
Sometimes, restarting your Samsung TV app alone does not resolve certain stubborn glitches within the application.
So if this is the case with your TV, I will show you some troubleshooting methods I apply in dealing with the issue.
1. Clear Samsung TV cache
The Samsung TV apps often save certain data in the cache memory to improve the responsiveness and functionality of the app.
But when these files get corrupted, they become detrimental to the app and your TV. So if restarting the Samsung TV app doesn’t work, clear the cache memory on your Samsung TV.
If you don’t know how to go about it, you can check this article I wrote on how to clear Samsung TV cache.
2. Update the app
Updating your Samsung TV on Samsung TV can also help resolve app glitches. Apart from better functionality and new features, new app updates often come with fixes for glitches on bugs.
So, the challenge you are experiencing may have been resolved in the new update.
The easiest way to update all your Samsung TV apps is to turn on the Auto Update feature if it isn’t on.
When you click open the App function on the Home screen menu of your Samsung TV, you’ll find the Settings icon on the top-right corner or the screen.
Click on the settings icon, then toggle on Auto Update. All your outdated apps will be automatically updated.
Ensure that the TV is connected to the internet so that the update can occur.
3. Delete and reinstall the app
If the app continues to glitch after updating it, delete the app from Smart Hub and reinstall it.
Final Thoughts
Restarting an app on your Samsung TV is a helpful trick to resolve various issues with apps, including app freezing or lagging.
However, the methods I’ve provided in this guide will help you restart your Samsung TV apps differently depending on the issue’s magnitude.
I also recently published solutions to resolve issues with Samsung TV plus.
So if you are experiencing any challenges with TV Plus, check out the guide.