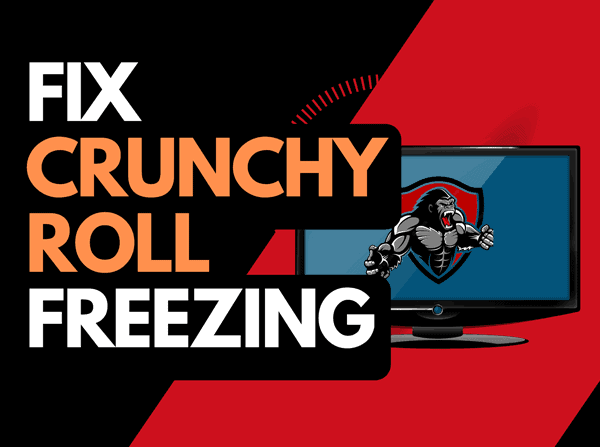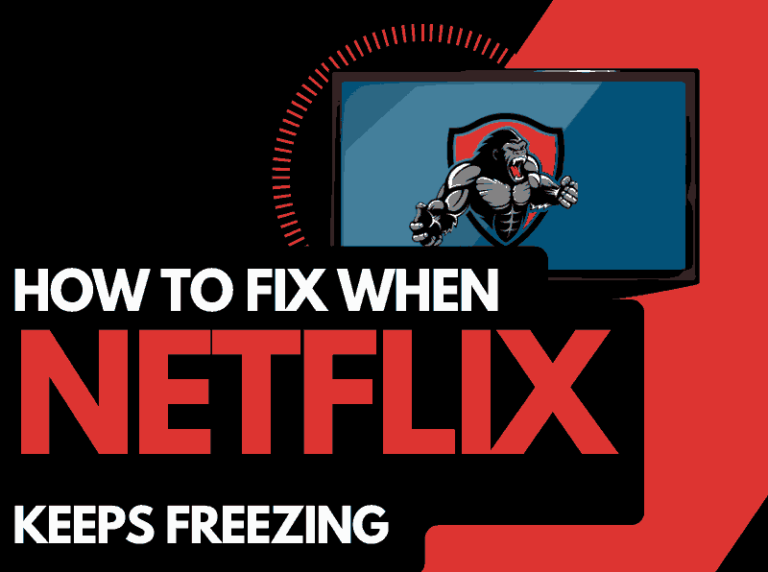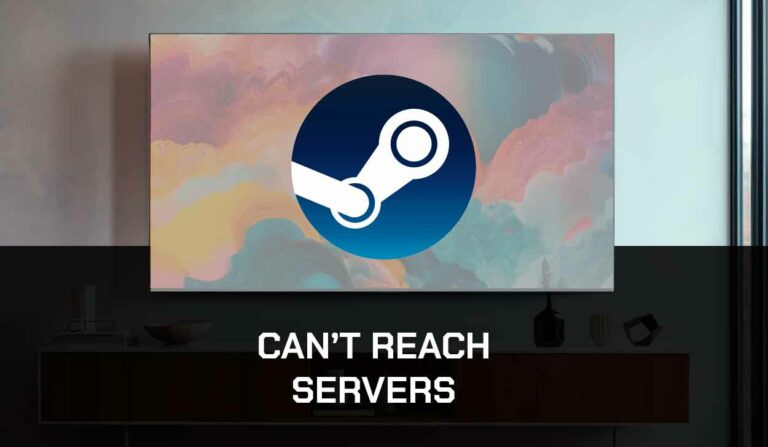Is Netflix not working on Xbox?
Xbox provides an alternative method to stream Netflix on your regular or smart TV. However, streaming Netflix on Xbox mean you are immune to glitches and error that occasionally occur on Netflix
But is there are way to resolve this problem? Keep reading to find out!
What happens when Netflix isn’t working on Xbox
Netflix Xbox problems can come in different forms. It could be in the form of an error message, crashing, freezing, etc.
Here are some of the things you’d notice when the Netflix app on your Xbox device has issues.
App not responding
If the Netflix app on Xbox isn’t responding or opening when you click on it, then there is a problem.
It’s either the application file is corrupted or your Xbox operating system is glitching.
Error Message
Before figuring out the solution to the problem, I used to battle with the “We’re having trouble playing this title right now” error message.
This message is often accompanied by an NW-1-19 error code which signals a network problem.
Freezing and Crashing
Another thing you’d likely experience is crashing and freezing. The app could crash every time you open it or freeze while streaming.
The crashing is often caused by a software glitch while the freezing could be as a result of connection or software failure.
Log in problems
Does your Xbox Netflix keep telling you “incorrect password” even when you are sure that you’re inputting the correct password?
This is a problem that is caused by a software failure or bug.
Audio or Subtitle out of sync
Another symptom of Netflix’s problem on Xbox is the audio getting out of sync with the video. Or the subtitle getting out of sync with the audio.
Again, this is usually a software problem.
Why is Netflix not Working on Xbox?
The reason why Netflix is not working on Xbox is usually a result of a poor internet connection or incorrect software settings that are causing conflicts on your Xbox system.
I ran into an issue where Netflix kept kicking me out on my Xbox, and it was very frustrating.
Some of the reasons why Xbox Netflix is not working include:
- An issue with the Xbox operating system software
- A software glitch on Netflix
- Curropted Netflix application file
- Poor internet connection or network failure
I did a lot of research on this issue, including speaking with a member of the Netflix support team. Fortunately, I was able to get solutions that worked.
What to do if Netflix isn’t working on Xbox
Method 1: Fix your internet connection
Poor internet connection is one of the common causes of Netflix problems. So if your Netflix isn’t working on Xbox, it’s likely an internet connection problem.
Visit fast.com to check your internet speed. If your internet speed is fluctuating, that should tell you where the problem is coming from.
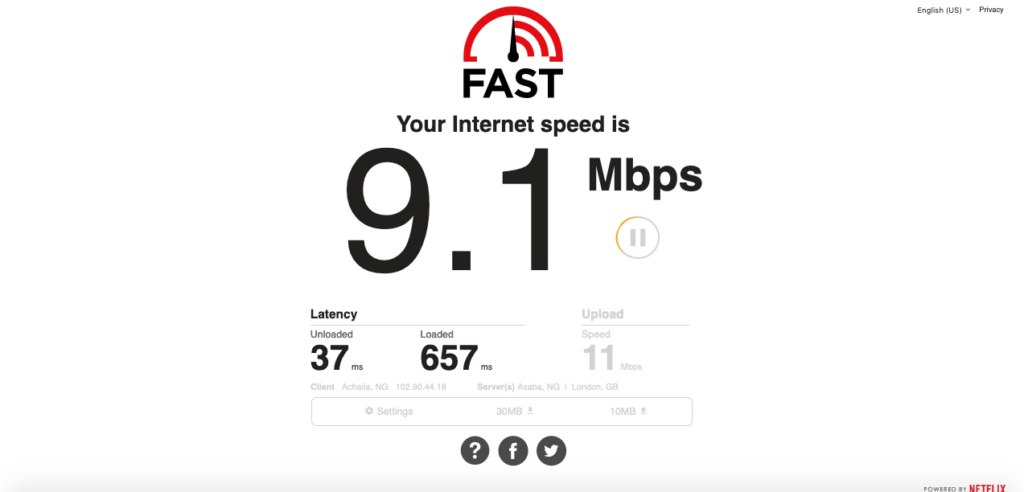
Additionally, you need about 5Mbps download speed to seamlessly stream Netflix.
Here are a couple of things you can do to improve your internet connection.
1. Upgrade your internet plan
If you are subscribed to a low-speed internet plan, try upgrading to a high-speed internet plan. Chances are, your internet plan is what’s causing the problem
2. Power Cycle your router
I use a router and sometimes it glitches and slows down my internet. If you use a router as well, I’m sure you can also relate to this.
I often resolve this problem by power cycling my router. To do this, I unplug the router from the socket at then wait for about 60 seconds before plugging it back
This resets, the router and improves my network.
3. Disconnect other devices from the router
The more devices you have connected to your router, the more bandwidth these devices take, leaving almost nothing for Netflix to work with.
If you have other devices sharing the router, I suggest that you disconnect some of them and see if it fixes the issue.
4. Contact your Internet service provider
If none of the solutions above works, then reach out to your internet service provider. It could be a general internet outage in your area.
Method 2: Restart Netflix
You should restart your Netflix on your Xbox as the first step in troubleshooting this issue.
- Head to the apps page on your Xbox console, then select Netflix.
- Click on the Menu button via your cursor after you have selected Netflix.
- Among the popped-out options, click on the Quit option, then relaunch and check if the application performs its functions as expected.
Method 3: Restart the Xbox
Restarting your Xbox can help by clearing the system cache and any apps or games running in the background that may cause a conflict with Netflix.
- To access the Power Center, click and select the center of the device cursor button.
- Highlight the Restart option on the power windows.
- Click on Restart to commence the restarting process.
Method 4: Uninstall and Reinstall Netflix
If restarting Netflix and Xbox options does not work, you can attempt uninstalling and reinstalling the application.
If the Netflix app is not opening on Xbox, it’s most likely that the app file has been corrupted.
To fix this problem you have to delete the app and go to Xbox app store to download it again. This solution will surely fix the problem
- Navigate and select the device console on the Home button.
- Various options will pop up on the screen of your device. Select ‘My Apps and Games’, then proceed to the Apps bar. Scroll through till you get to Netflix.
- On the Netflix app, move your cursor and click on the menu button, then from the list of provided options, select ‘Manage App.’
- From the list of commands, Click on ‘Uninstall all.’
- Reboot your Xbox console to enhance optimal functioning.
- Scroll back to the menu bar and select the Home button.
- On the Xbox Menu, scroll to the ‘Store.’
- Search for ‘Netflix’, then install the app. Successfully login to your account, and your problem is resolved!
Method 5: Temporarily Unplug External Devices
It is important to note that Netflix does not permit the recording of its shows or series.
The connection of specific recording devices, such as HDTV air and flash drives, may hinder the ability of Netflix on your Xbox device.
Follow the steps below to avoid encountering this problem.
- Switch off your Xbox properly
- Unplug the power cord for 30 seconds to power cycle the device.
- Pull out all other connected devices on the Xbox.
- Attach the Xbox to your Television or monitor.
- Reboot the Xbox and launch the Netflix app. The problem should be resolved after this process.
Method 6: Disable the option ‘Closed Captioning
The Closed Captioning option eases the audio assimilation in a movie by providing adequate captions on the bottom of the screen.
Closed captions enhance the user-generated experience by adding meaning to what is said.
However, this feature might not always be supported by Netflix and, in the long run, hinder the smooth functioning of the App on your Xbox.
It is advisable to disable this feature in a bid to resolve problems encountered using the App through the following process:
- On the Menu, select ‘Settings’ to effect appropriate changes.
- Click on ‘Console settings’, then select ‘Closed Captioning’ highlighted at the right side of the screen.
- Among the list of commands under the ‘Caption effects’, select none or ‘Turn off.
- Your Xbox should function properly after you’ve rebooted.
Method: Re-login to Netflix
Due to unforeseen circumstances, there might be a system hang, so this simple technique might work wonders.
- Log out of Netflix completely.
- Properly switch off your Xbox.
- Switch on your Xbox and try logging on to Netflix to check if you’re back on board!
Method 7: Update Xbox
Using outdated Xbox software can also affect the Netflix app on Xbox. So you want to make sure that your Xbox software is also updated.
1. Hit the Xbox button on your controller and navigate to the settings gear icon on the top-right corner of your screen
2. Scroll down to Settings then scroll down until you highlight Systems
3. Navigate right to Update and Download and select that.
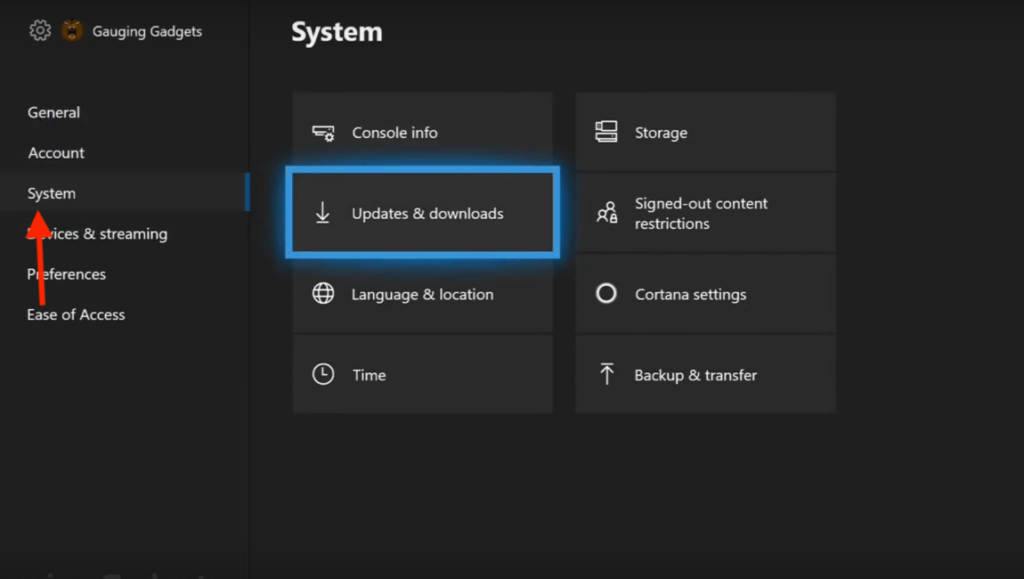
4. If there is an available update you will see the “Console update available” button. Just click on it to download the update.
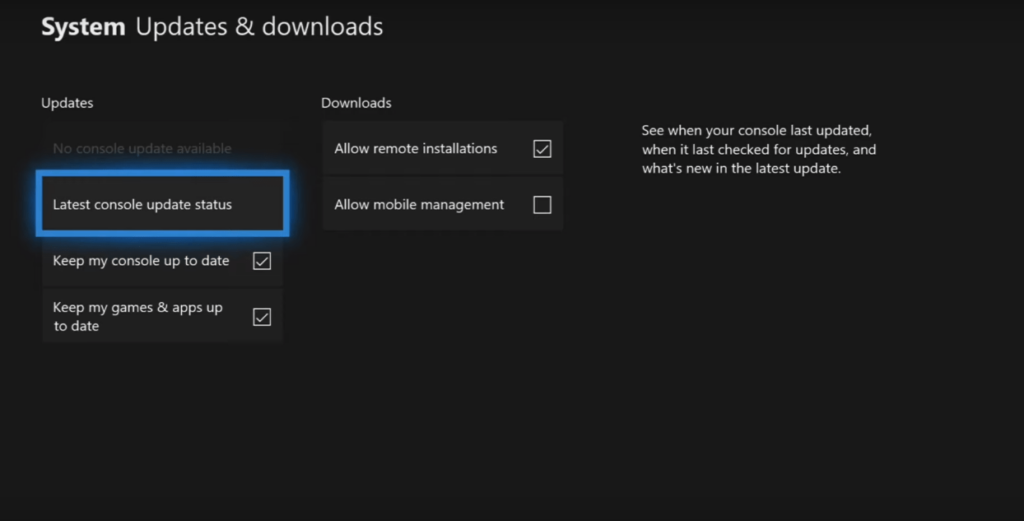
Method 8: Reset Xbox DNS
Common problems related to DNS settings can affect your ability to stream content from Netflix on your Xbox, but resetting the DNS can help.
1. On Xbox 360 press the Guide button on your controller> Settings. On Xbox One press the Xbox button > Guide > Profile & System > Settings
2. On Xbox 360 go to System Settings > Network Settings > Configure Network
On Xbox One go to General > Network Settings > Advanced Settings
3. Click DNS Settings and choose Automatic
4. Restart Xbox and see if Netflix now works.
Method 7: Contact Netflix Support
If none of the solutions above works, you can contact Netflix support for further assistance.
The problem could be more than just a glitch and may need deeper assessment and troubleshooting.
Final Thoughts
If Netflix isn’t working on Xbox, it is probably because the application wasn’t correctly installed, are there is a contradiction.
Also, bugs and glitches in the app can cause the problem. The solutions here will undoubtedly help you fix the problem.