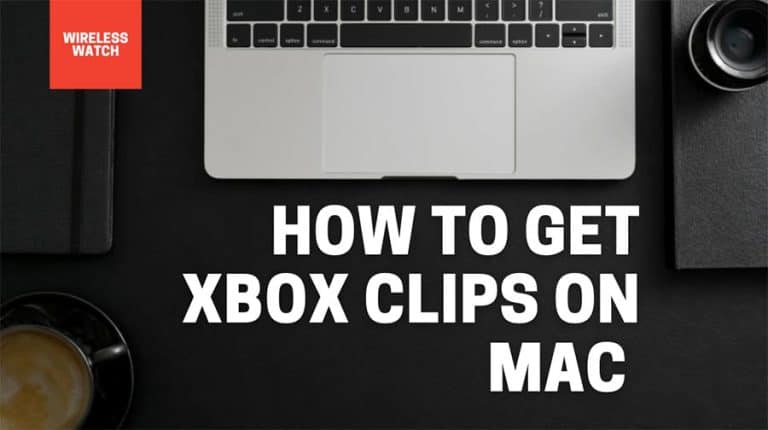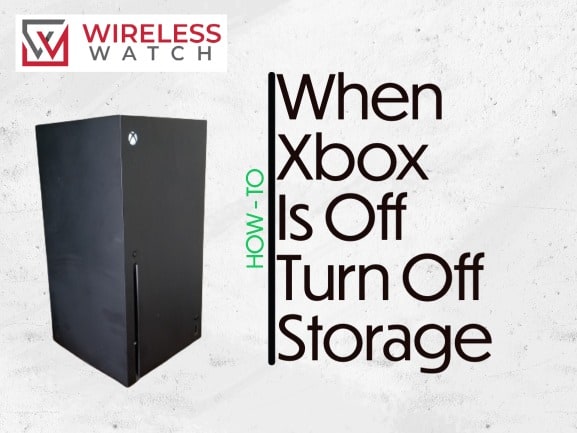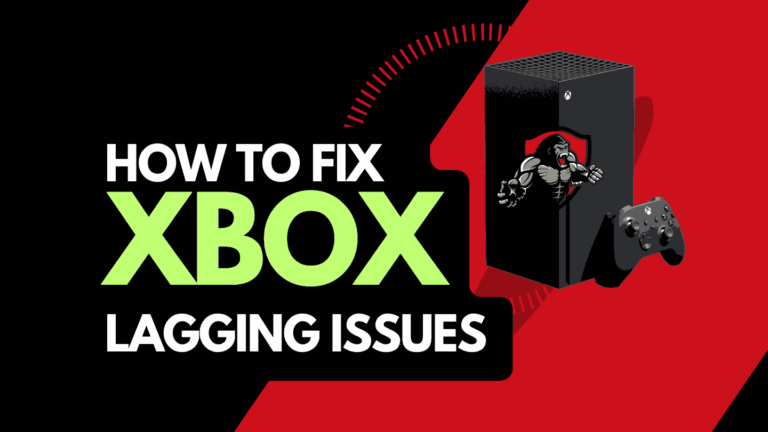If your Steam Deck can’t reach the Steam server, do not panic. This is a very regular occurrence among users.
I powered on my Steam Deck recently and was greeted with a frustrating message – ‘Can’t reach Steam servers.’
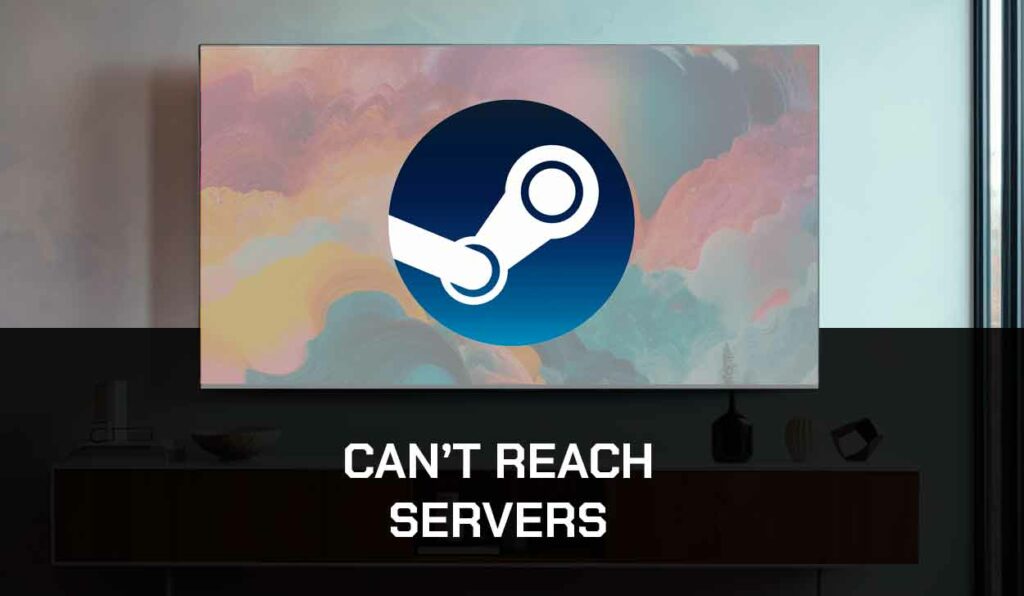
So, I began researching why Steam Deck sometimes struggles to connect to the Steam servers.
I’ll explain what causes this error message to appear, and I’ll offer possible ways to solve it.
Why Steam Deck can’t reach Steam servers
The Steam Deck can’t reach Steam servers is an error that happens when the Steam Deck gaming device cannot connect with the servers of the Steam gaming platform.
The reason behind this issue can be due to so many reasons like:
1. Steam Server problems: This happens when the Steam server is under maintenance, which can primarily result in these issues.
2. Internet connectivity issues: Issues such as weak Wi-Fi signal and network congestion can result in this error message.
3. Issues with the Hardware: Sometimes, the hardware may be faulty, which could result in this error.
4. Account-related issues: Problems of invalid login details, etc., can pose a problem.
5. Outdated Steam client: If the Steam client installed is outdated, the Steam Deck may not be able to reach Steam servers.
The reason can vary too, so you’ll have to try one or more of the five solutions provided here and see which works fine for you.
How to fix why Steam Deck can’t reach Steam servers.
1. Restart the device.
Most software-related issues of electronic devices can be fixed by a simple restart, of which Steam Deck is not an exception.
First, reboot the Steam Deck gaming device to fix this issue. Here’s how you can restart the device in two ways:
- Press the “Steam” button > Go to the “Power” option > select “Restart.” Or
- Hold down the power button for 10 seconds for the device to restart.
After the device has been rebooted, try connecting the device to the Steam server again.
If the problem persists, try the next step.
2. Restart your Router.
Restarting your Steam Deck is important.
Restarting your router can provide your Steam Deck with a refreshed internet connection and higher speed.
To restart your Router, carry out the following processes:
- Completely turn off your router by unplugging the power cable from the power socket.
- Leave it for 30 seconds before you plug it back in
- Check for your internet connection and try connecting the device to the Steam server again.
3. Deactivate WiFi power conservation.
Another troubleshooting approach is to disable your Wi-Fi power conservation.
Disabling this feature would result in better and more consistent WiFi performance but could also lead to increased power consumption.
To deactivate this feature, carry out the following operations:
- Navigate to the “Steam” button and select “Settings.“
- Toggle on “Enable Developer Mode”
- Return to “Settings,” Scroll down and select the “Developer” option.
- Go to Miscellaneous settings and Toggle off WiFi Power Management Developer within the Developer Options.
- Restart the Steam Deck and try connecting to the Steam server again.
4. Opt for a 2.4 GHz Network and improve your Wi-fi speed.
If your connection has both 2.4 GHz and 5 GHz connectivity, disable the 5 GHz altogether.
Stick to using the 2.4 GHz network since Steam Deck has a bug with 5 GHz connections.
Additionally, Steam Deck Not Connecting to Steam Servers also occurs when the router is actually far from your Steam Deck, so bringing your router close to your Steam Deck can help maintain a strong signal.
5. Update your Steam Deck to its latest version.
Finally, you’ll have to resort to checking if your Steam Deck OS is in its latest version before proceeding to update it otherwise.
To check if your Steam Deck is in its Updated version, you need to;
- Click on the “Steam” button and Go to “Settings” and select “System” from the list.
- You’ll notice a yellow icon that will tell you if an update is available and what’s new.
- Tap on “Apply” and restart the Steam Deck for the console to complete the update.
- Repeat this process to see if there’s any other pending update till it says it is up to date.
6. Contact Support.
If you have tried all these five approaches mentioned earlier and you still find yourself around the error message, you’ll have to contact the Steam Deck support team for further assistance.
Final thoughts
I understand how frustrating it can be when faced with this error message.
If the Steam Deck can’t reach Steam servers, there’s no need to stress.
By following the troubleshooting methods outlined above, this issue can be resolved.