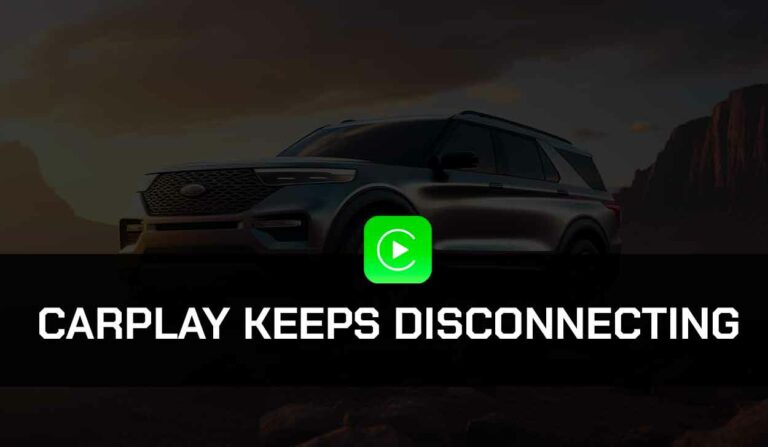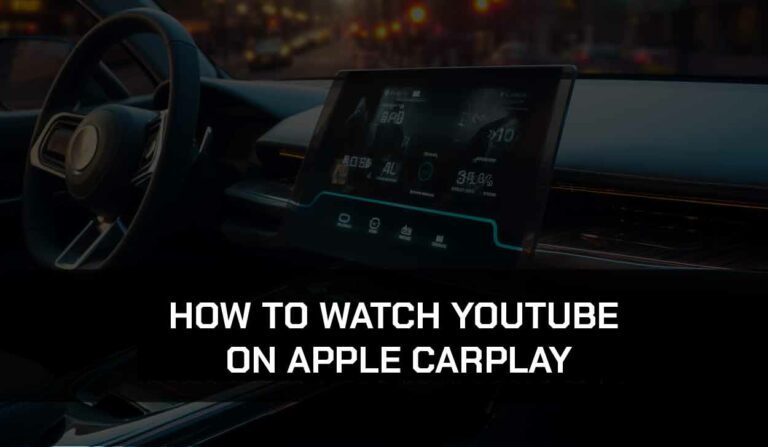What can be worse than when AirPlay is connected but not playing?
It’s a funny situation to find yourself in because it defeats the purpose of AirPlay in the first place.
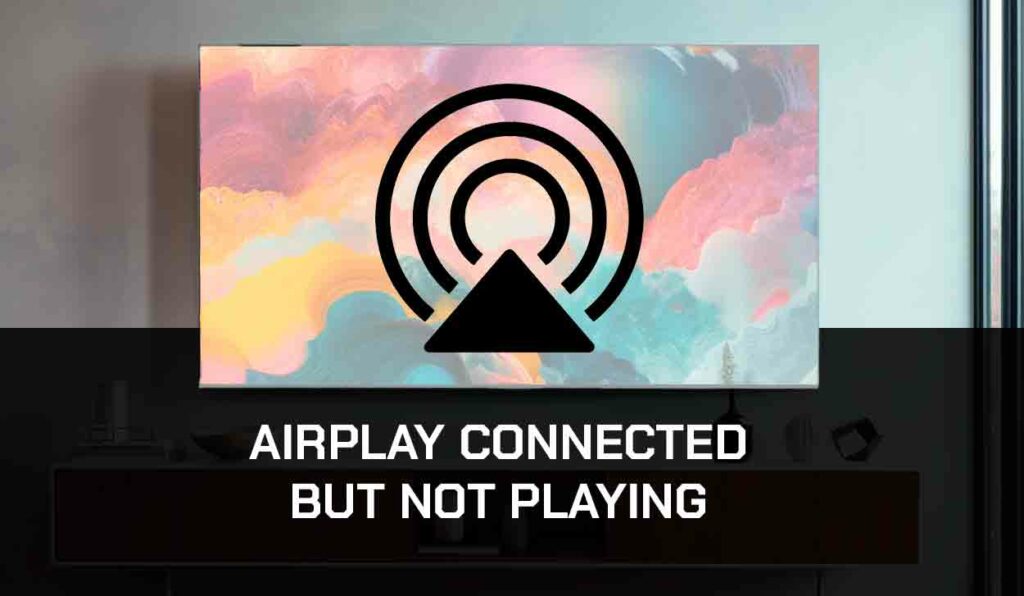
Anyone using AirPlay would expect to enjoy playing content on a larger screen, not staring at a black screen.
The good news is that having AirPlay connected but not playing is a minor issue, and we have the best solutions to fix it.
Why is AirPlay Connected but Not Playing
There is no one specific reason your AirPlay would be connected but not displaying video or playing audio.
Sometimes, the problem could be due to a problem with your internet. In other cases, it could be an issue of device compatibility.
Distance and interference between the two connecting devices can also be a problem.
The source and receiving devices are too far from each other AirPlay might connect but won’t have enough signal to play.
This can even cause a black screen with the AirPlay only playing audio.
Whatever the case, we will explore all the best possible solutions for the problem.
How to Fix AirPlay Connected But Not Playing
Method 1: Check Device Compatibility
First, you should remember that not all devices work with AirPlay.
Many users experience this issue when using AirPlay on an unsupported device.
You should check your device user manual or manufacturer’s website to confirm if it works with AirPlay.
If it doesn’t, don’t worry; you can try so many other screen mirroring options.
Method 2: Keep the Souce and Receiving Devices nearby
Obstruction from physical objects in the surrounding can cause a problem for the AirPlay connection.
To avoid this, the source Apple device and the receiving AirPlay-enabled device must be close.
This way, there will be enough signal strength from the Wifi for AirPlay to mirror your screen correctly.
Method 3: Reboot both source and Receiving devices:
Many minor glitches that cause AirPlay to malfunction can be fixed by rebooting the devices involved.
This step is even more critical if your devices are set to update automatically in the background.
You need to reboot the devices to allow downloaded updates to be installed properly. Rebooting your devices will also help refresh your network for a better connection.
Method 4: Update the Source and Receiving AirPlay Device
If you still notice the problem after rebooting your device, you’ll have to update your device manually.
Ensure that the Apple device and Smart TV (if you are mirroring to Smart TV) are running on the latest version.
A software update will fix vulnerabilities and bugs plaguing your AirPlay connection.
To update your Mac device, go to System Updates under System Preferences. For iOS devices, you must go to Settings > General > Software Updates.
If you use a Smart TV, you can check the user manual or manufacturer’s website for the exact steps to update it.
Method 5: Check and Fix your Internet Connection
Even when you’ve successfully connected to AirPlay, a poor internet connection cause the video not to play.
If you suspect it’s your internet connection, run a speed test on Speedtest.net to confirm if your internet connection is fast enough.
If you have anything lesser than 10Mbps, you likely have an internet connection problem. Follow the steps below to fix your Internet.
- Restart your router: If a poor internet connection is due to network congestion during peak times, restarting your router can help you fix the problem.
- Hard reset your router: A router hard reset is one of the best ways to fix your internet connection.It will allow you to reset your router connection and gain faster internet speed. Unplug the router from the socket and wait about 30 seconds to allow the power to drain out. Then plug the router back in and turn it on.
- Use an Ethernet Cable instead of Wifi: Ethernet cable allows the signal to go strictly from router to device, bypassing any obstruction from physical objects.
- Disconnect Other Devices from your Network: If you use devices like PlayStation, Xbox, and Streaming Stick on the same network, disconnect them to allow more bandwidth for the AirPlay connection.
- Close All Background Apps: Close all unnecessary apps running in the background of your iOS or Mac device. Some apps consume so much bandwidth leaving little to nothing for your AirPlay connection.
Method 6: Check the Video Format you’re trying to play
Not all video formats are supported by AirPlay. You will have airplay black screen issues will arise if you try to play an unsupported video format. Here is the list of video formats you can AirPlay:
Video Code: H.264,
Video Bitrate: 5440 kbps (between 5000-6000),
Video Resolution: 1280 x 720
Frames per second: 30 or less
Audio Codec: AAC,
Audio Bitrate: 160 kbps,
Audio Sample Rate: 44.1 or 48 kHz
Method 7: Disable VPN, Firewall, Antivirus, and Adblocker
Although features and software like Adblockers, VPNs, firewalls, and Antivirus are important, they can interfere with your AirPlay connection.
If you have any of this software or features turned on, turn them off, then make a fresh AirPlay connection.
Method 8: Contact Support
If the issue remains unresolved after trying the above solutions, contact Apple Support for further assistance.
Also, check in with your AirPlay-enabled device manufacturer because sometimes the problem could be from another device.
Final Thoughts
These fixes have worked for many Apple users, and if you apply them correctly, your Apple AirPlay will play perfectly without any issues.