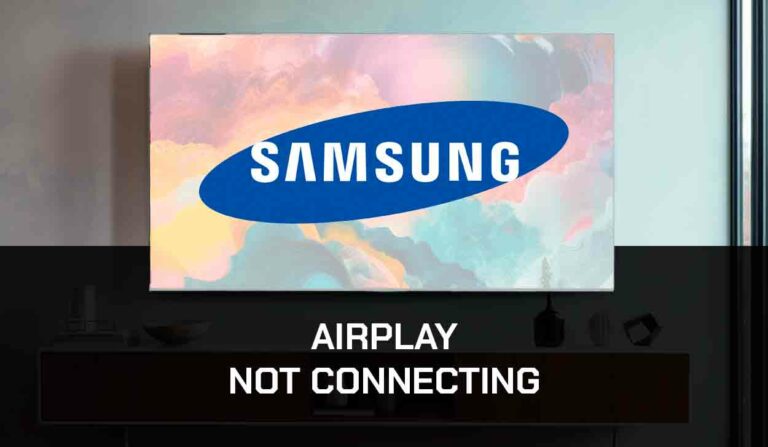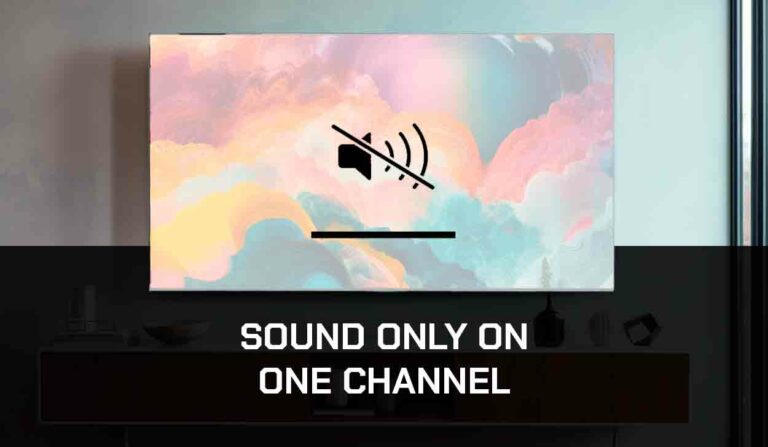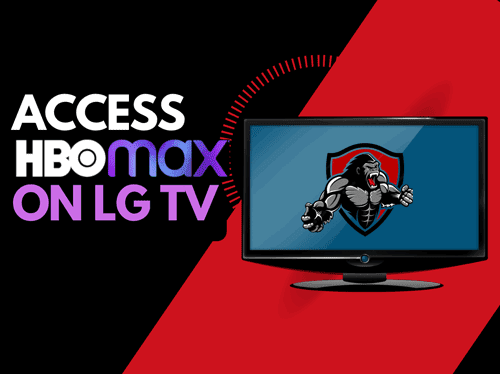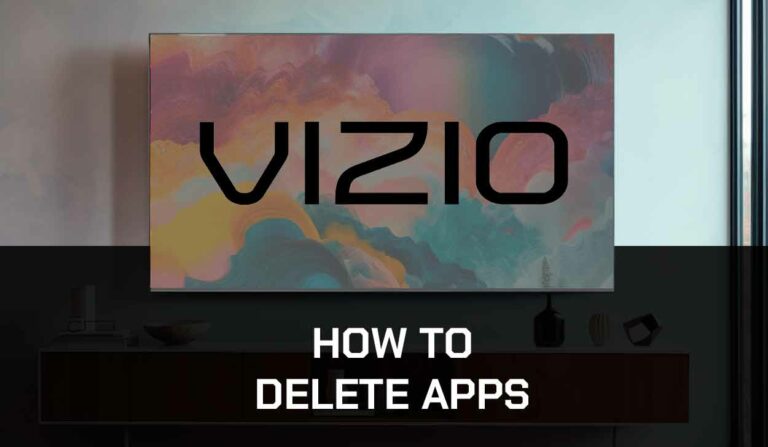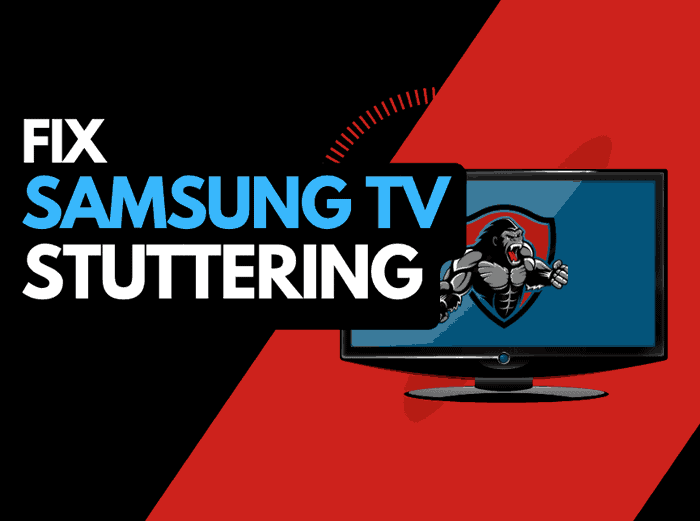I noticed recently that my Vizio TV apps were not working. It was so frustrating, and I wasn’t sure what the problem could be.
After spending a lot of time researching and trying to fix the problem, I discovered why my Vizio TV apps weren’t working and how to fix it.
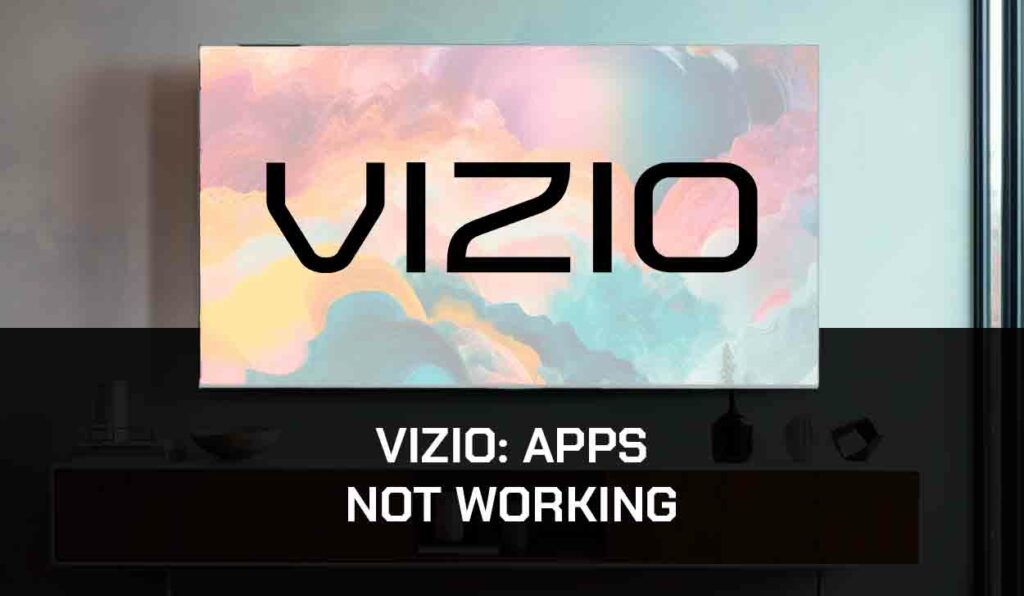
However, I also discovered that the problem isn’t unique to me and that several Vizio TV users are experiencing the same issue.
I wrote the guide to show you the methods that helped me resolve the problem.
Why are Vizio TV Apps Not Working
The primary reason why your Vizio TV apps are not working is because they are outdated.
You’ll notice that when you try to use some app, you get a message that says the app is not supported.
This is because the app’s current version is no longer supported on your Vizio TV. Also, if the TV firmware is outdated, most apps won’t work.
However, this isn’t the only reason your Vizio TV apps won’t work.
If the apps are stuck on the loading screen or not playing content, a problem is most likely caused by a poor internet connection.
Some telltale signs exist, such as Vizio TV buffering when streaming content.
If the apps are misbehaving or not opening, it could be due to software bugs or glitches. Fortunately, I have all the solutions you need to resolve the issue.
How to fix Vizio TV Apps Not Working
Method 1: Update the Apps
Whenever my Vizio TV apps stop working, I first update the apps with the issue.
Updating the apps on your Vizio TV varies depending on the Operating System (OS) you are using.
There is the Vizio SmartCast TV OS and the Vizio Internet Apps (VIA) TV OS.
If you are using The Vizio SmartCast TV, you won’t be able to update the apps manually.
Instead, all your apps will be updated once you update the TV Firmware.
I will show you how to do that in the next section.
But if you have the VIA TV, follow the steps below to update your apps:
- Press the V button on the center of the remote to open the Vizio App Store
- Navigate to the App you want to update and select the yellow button on the remote
- If there’s any available update, an Update button will appear. Click on it.
Method 2. Update the TV Firmware
You still need to update the TV Firmware even after updating the app.
Updating the Vizio SmartCast TV firmware will update both the TV software and the apps.
- Press the V button and go to System
- Select Check for Updates
- Download the available update and restart your TV so the update can be installed properly.
Once this is done, your apps should work just fine.
Method 3. Uninstall and Reinstall Problematic Apps
If the first two solutions don’t work, uninstall and reinstall the apps individually.
Sometimes the app’s files on your TV could get corrupted, causing them to misbehave.
- Press the V button on the center of the remote to open the Vizio App Store
- Navigate to the App you want to update and select the yellow button on the remote
- Press Delete and confirm you want to delete the app.
- Navigate the app store and find the app, then install it again.
Method 4. Check Internet your Internet Connection
As I mentioned, having a poor internet connection can cause a problem for your Vizio TV app.
If the apps are frozen, stuck on the loading screen, or won’t even open, that could be a problem with your network connection.
You can check your internet speed on Fast.com. If you notice you have slow internet, follow the next step to improve it.
Method 5: Fix your Internet Connection.
There are several things you can do to improve your internet connection and get your Vizio TV apps to work:
- Use an Ethernet Cable: Using an ethernet cable rather than a Wi-Fi will help transmit signals faster to your TV, allowing your Vizio TV apps to work.
- Power Cycle: Power cycling your router will reset the network and improve your connection speed. But how do you power cycle your router? Unplug it from the power source and wait for 60 seconds. Plug the router back into the socket and turn t back on. Then connect to your TV and see if your apps are now working.
- Disconnect other bandwidth-hogging devices: Disconnect other devices that consume a lot of bandwidth from your router. If you have streaming devices, game consoles, etc., make sure they’re disconnected.
Method 6: Clear your Vizio TV cache
Another thing that can help with Vizio TV apps not working is clearing the cache on your Vizio TV.
Assuming your TV is switched on, hit the menu button on your Vizio remote, usually located under the app selection buttons.
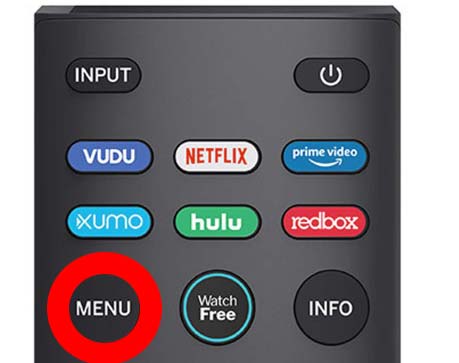
Choose the settings options from the sidebar menu.
Note: You can alternatively reach the settings menu by choosing the option from the Vizio home screen.
Navigate to the APPS option, and you can access this by scrolling through the settings options.
On this screen, you need to look for the “SYSTEM APPS” option
You should now be able to locate the “CLEAR CACHE” menu. Select this option and press OK to proceed and clear the cache
Alternative Method: Reboot TV via the System Menu
If your TV is switched on, hit the menu button on your Vizio remote, usually under the app selection buttons.
Navigate to the “SYSTEM” option on the sidebar menu
Find the “REST & ADMIN” option at the bottom of the menu
Select the “REBOOT TV” option at the top of the menu
When you reboot your Vizio TV, the system cache will be cleared, enabling a smoother experience and increasing your TV’s streaming performance.
Method 7: Contact Vizio TV Support
As a final option, you can contact the Vizio TV support team if the solutions above fail to work.
Issues with Vizio apps are usually software and internet-related problems.
But in some rare cases, it could be a technical issue that will need further assistance from the TV manufacturer.
Final Thoughts – Vizio TV Apps Not Working
Vizio TV Apps not working can be a very frustrating situation to find yourself in. Because what’s the point of having a smart TV when the apps don’t work?
Thankfully, I found these solutions that helped me fix the problem, and hopefully, they’ll work for you as well.