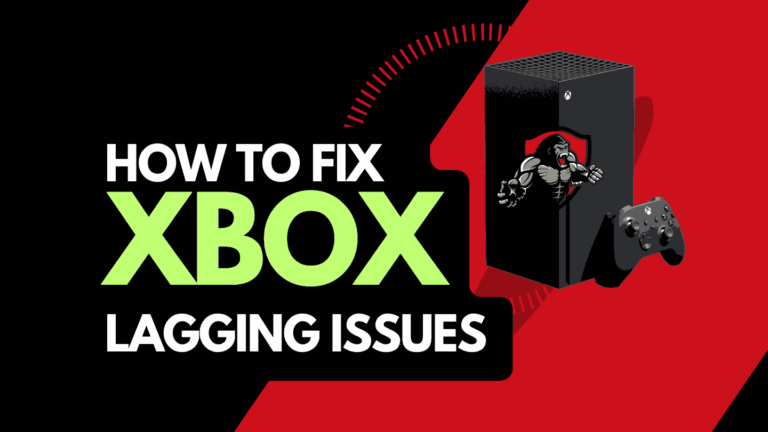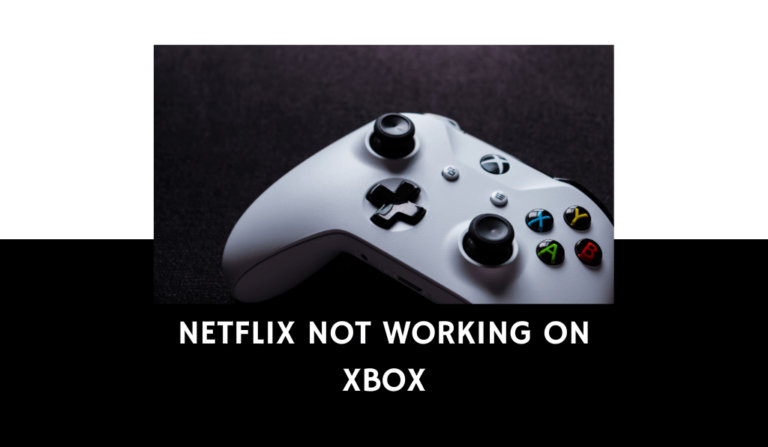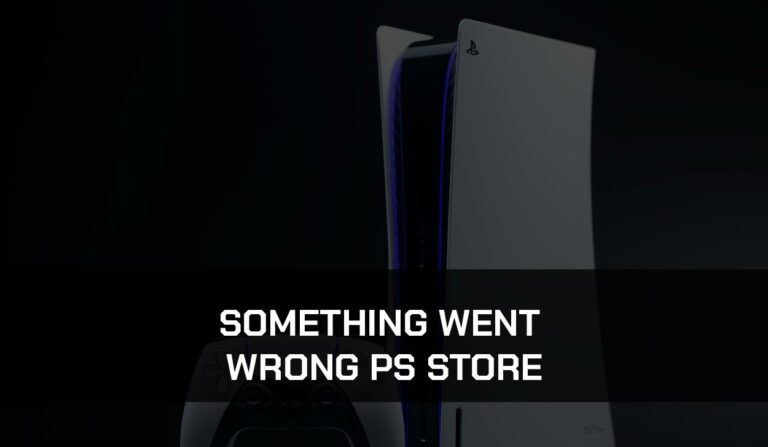Are you battling with Steam streaming speaker no sound issues?
I came across the issue of no sound when using Steam streaming speakers.
I understand how bad this can be for your gaming experience because sound is one of the components that makes gaming fun and can give you a competitive edge.
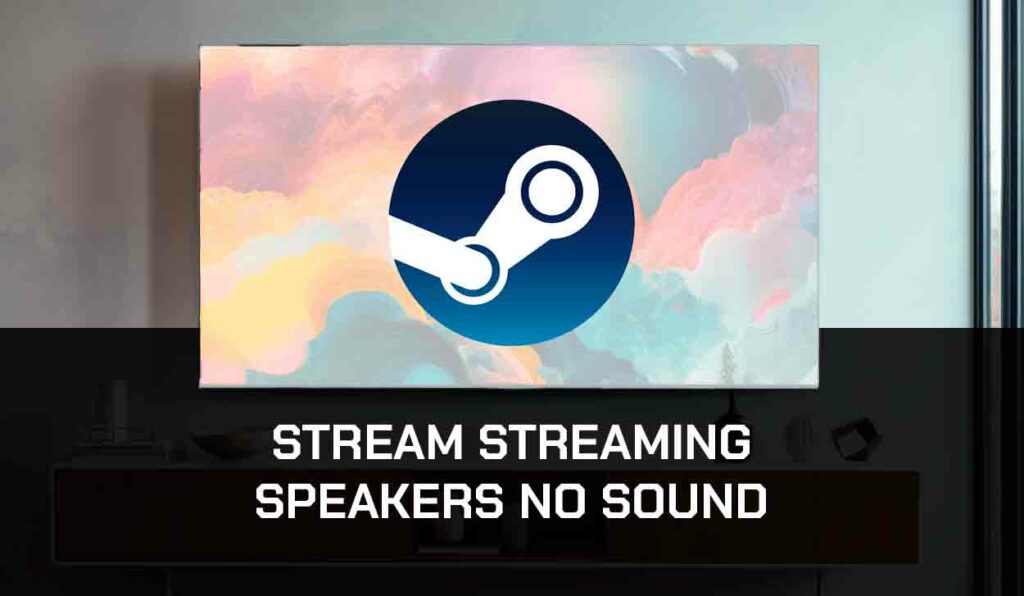
After resolving this issue, I put together this guide to help other gamers resolve this issue.
Why is Steam Streaming Speaker not Producing Sound?
The problem with your Steam streaming speakers producing no sound is that it occurs during gameplay or when navigating the menus.
The Streaming Speaker on Steam wasn’t added until recently, and many users are lukewarm, believing it to be an unnecessary addition.
Others view the feature as a welcomed development because it’s helpful on monitors that don’t have speakers or for players who want to use a non-USB mic or headset.
This problem mainly occurs because of incorrect configurations in your Steam settings, although it could sometime be a software glitch.
The good news is that we have found different workarounds to fix it.
How to Fix Steam Streaming Speaker No Sound.
Method 1: Delete the Steam Sound Driver From your PC
You can disable the Steam sound driver from your PC’s device manager.
But note that it will pop back up or be enabled once you relaunch Steam.
However, after deleting the sound driver from our PC, I noticed that the streaming speaker sound issue gets fixed when I relaunched Steam.
If you are using a Windows PC, here is how to delete the sound driver:
- Go to your Control Panel and select the sound option
- Under the Playback tab, scroll down until you find Steam streaming speaker
- Right-click on it and select Disable, and it will be disabled.
For macOS users
- Go to Finder > Folder > Library folder.
- Under Library, select Audio > Plugins > HAL.
- You’ll find the Stream streaming speaker and microphone there
- Highlight them and press command+delete to delete them.
Method 2: Enable Audio in the Stream Streaming Settings
Ensure your Audio is enabled in your Steam streaming setting because this can sometimes be the source of the problem.
- Go to the Steam Link app on your client device and select Setting at the top-right corner
- Select the Streaming option
- If your audio is disabled, change it to Stereo
Method 3: Check your Steam Volume
Unknown to you, the volume on Steam could have been reduced to the minimum level, and that’s why the Steam streaming speaker is producing no sound.
This is how you can check if that’s the case and fix it:
- Open the Steam Link and go to Settings
- Go to Audio > Interface
- Increase the volume to a level you are comfortable with
Set Audio to Play on Client Device
If the Stream streaming speaker gives no sound on your device, it’s probably because the host device is set as the sound output.
To fix this problem, you must change your Steam app’s settings. Here’s how to do it.
- Launch the Steam app on your host device and go to Settings.
- Select Remote Play among the Steam setting options
- Click on Advanced Host Options
- Uncheck Play Audio On Host
This will allow the audio to be played on the client device rather than the host gaming computer.
Unpair the Client Device and Pair Again
Glitches with your Steam link connection can cause an issue with the sound, and most times, unpairing the remote device and pairing it again can help.
- Launch Steam on the host device.
- Click on Steam at the top left corner of your screen through the menu options.
- Go to Remote Play
- You’ll find your paired devices. Select the one you want to unpair and click Unpair.
To pair the device again
- Launch the Steam Link app on your client’s device
- Select Start Playing
- An authorization code will appear on your host device. Input it on the client device.
- Try playing a game and see if the sound issue has been fixed.
Method 4: Check your Network Connection
Besides causing lags and low FPS rates, a poor network can also cause glitches affecting your Steam streaming speaker sound.
When it comes to streaming games, high network speed is a must. A lot of Wifi and cellular network speed is usually insufficient to stream certain games.
There are a couple of things you can do to improve your network connection and speed:
- If you use a single-band router, switch to a double-band router that supports 5GHz (if possible).
- Also, you can use an ethernet cable connection rather than Wifi. Ethernet connection transmits signals efficiently and faster to your computer, improving your network.
- Close all background apps running on your computer. Some apps usually consume high bandwidth, leaving very little for your gaming.
- Disconnect other devices using your network, which can give you a better connection speed for your gaming.
Contact Support
In every normal circumstance, the solutions we’ve provided here should fix the Steam streaming speaker no sound issue.
But if the problem persists after applying all these fixes, contact Steam Support for further assistance.
Final Thoughts
Steam streaming speakers producing no sound can be very stressful.
The worst part is that you can’t disable the streaming speaker, so you must deal with it.
We hope the solutions here have helped you fix the problem. You can share this article with anyone encountering the same issue.