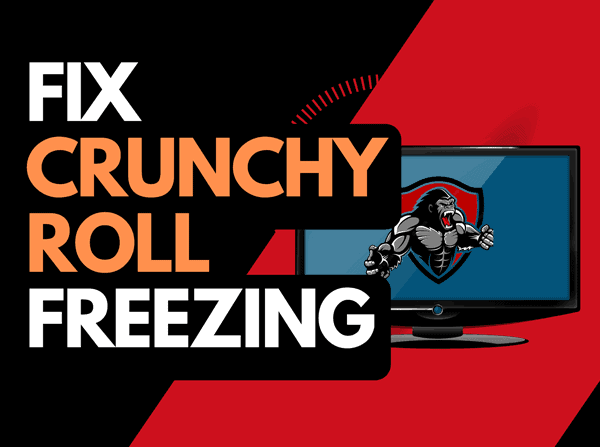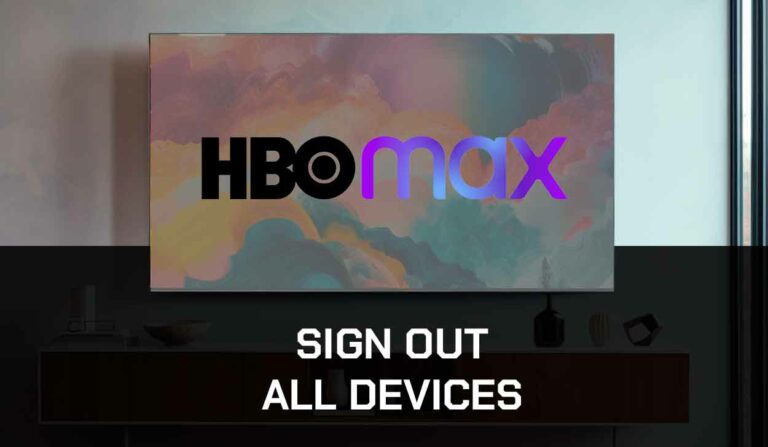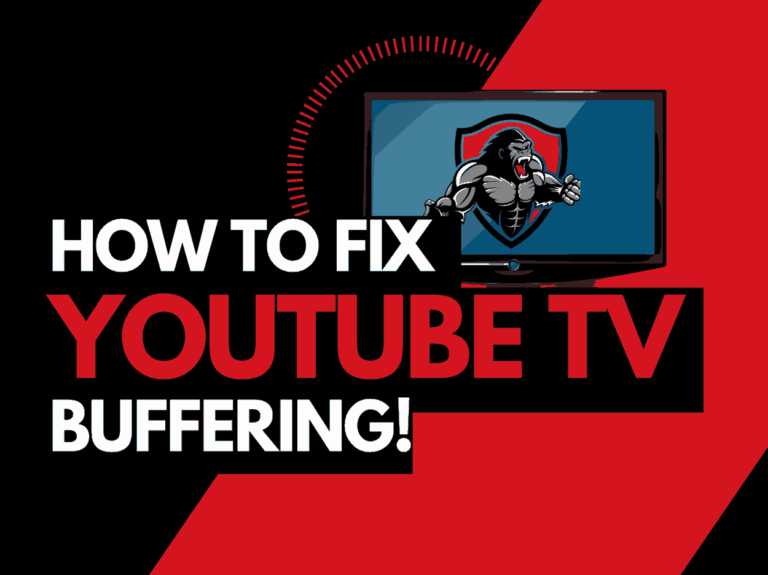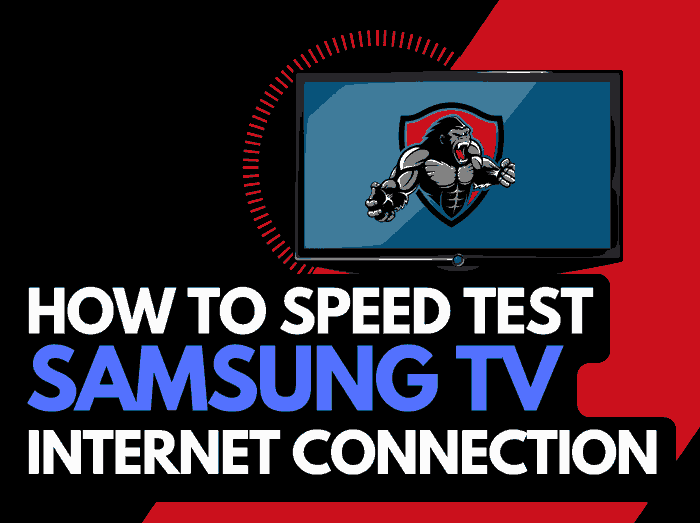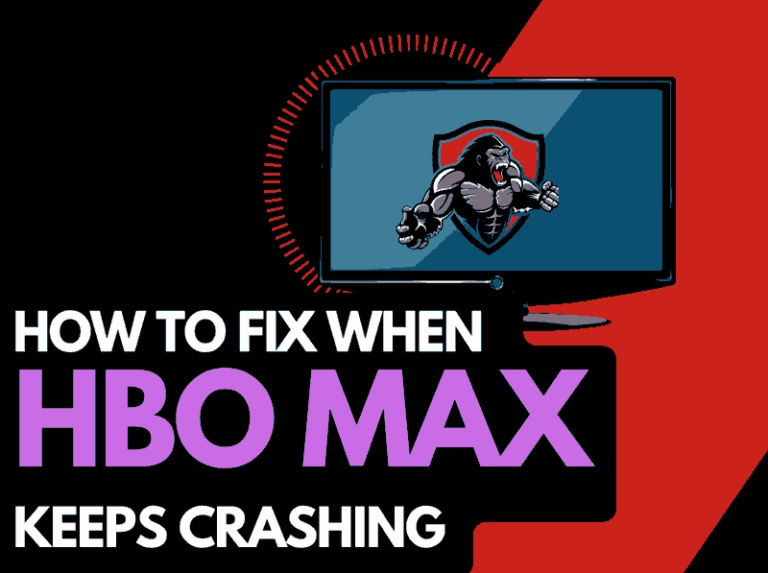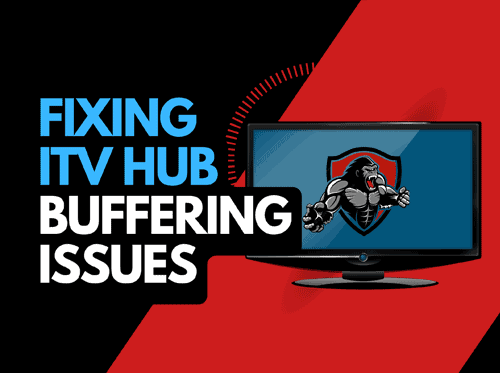Are you wondering why Netflix is stuck at 20?
I understand how frustrating this can be because I recently caught up in a similar situation.
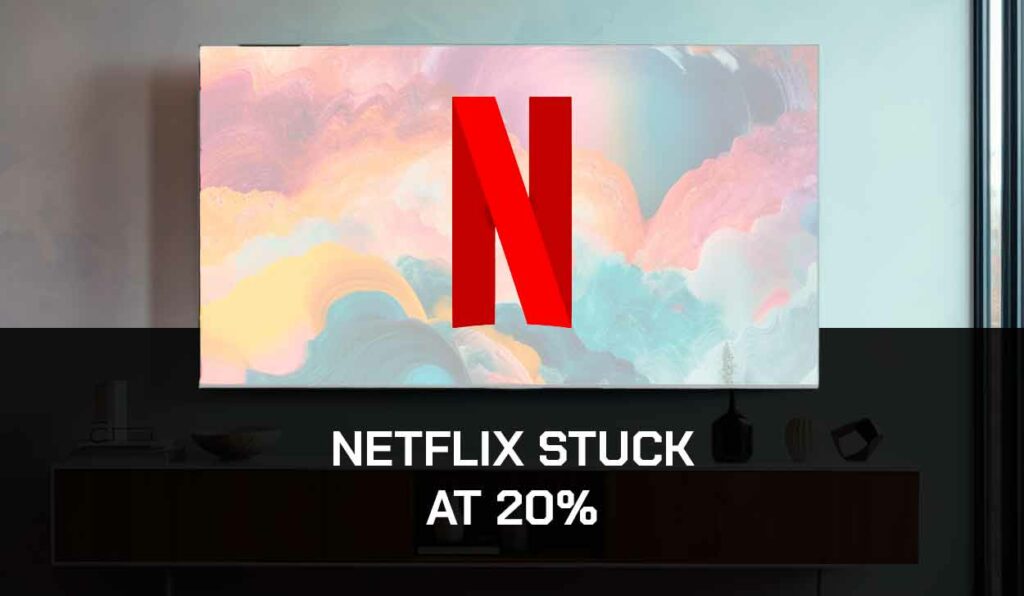
It is important to note that various factors can cause Netflix to get stuck at 20% loading, not just a weak internet connection, as many users wrongly assume.
Other factors like bugs, corrupt cache data, and temporary technical glitches can cause Netflix to get stuck at 20 percent loading.
Another version of this issue is when Netflix stops playing after a few minutes.
The good news, however, is that these issues can be fixed easily.
I’ll share tips that worked for me when faced with the same issue in this guide.
Why is Netflix Stuck at 20?
The most common reason why Netflix is stuck at 20 is due to an internet connection or software configuration issue that halts content loading from the Netflix servers.
- Netflix server issues: One of the primary causes of Netflix getting stuck at 20. If Netflix is experiencing a server outage, there is little or nothing you can do other than wait till the server comes up again.
- Weak Internet connection: Always consider the condition of your internet when streaming on Netflix. There are some internet specifications and requirements to stream on Netflix, and if this is not met, the App can get stuck at 20 while loading.
- Outdated Netflix App: If you have not updated Netflix in a while, but there are new software updates, you will experience issues with Netflix getting stuck at 20.
- Corrupt Cache data: Bugs and malware in the App can cause it to get stuck while loading. Clearing up cache data from the App and your device can help solve this issue.
- Outdated streaming device: If your device’s software is outdated, maybe your Smart TV or mobile devices, you must run an update ASAP to have this fixed.
- Too many viewers connected to the same account: If too many people are connected to the same Netflix account, or you have exceeded the maximum number of users, your app can get stuck while loading, or Netflix will kick you out.
How to fix Netflix Stuck at 20
When Netflix gets stuck at 20, there are some things you can try to get the App back in good condition.
Try freeing up some space from your device, confirm you have a stable internet connection, update your devices, or follow other methods as listed below;
Method 1: Troubleshoot Internet Connection
One of the leading causes of Netflix stuck at 20 is a weak internet connection.
If your internet speed does not meet Netflix streaming recommendations, then you are bound to face this issue.
Netflix requires; 3 Mbps for standard streaming, 5Mbps for HD, and 25Mbps for Ultra HD. Visit Fast.com or Speedtest.net to test your internet speed.
You can improve your network connection by disconnecting every other device connected to your router, restarting the router, shutting down background Apps, or using an Ethernet cable instead.
It would help if you also tried switching your Wi-Fi network. People have had issues where Netflix is not working on their TV but works on phones.
From experience, they tend to be faster than Wi-Fi networks.
Method 2: Restart Netflix
This is usually one of the first fixes that comes to mind if Netflix is stuck at 20.
Well, it has worked for me, and you can try this by quitting the App on your device and relaunching it.
To do this on Smart TVs;
- Tap on the Home button of your remote and hold it down for up to 2 seconds
- Still using the remote, select Netflix and tap the up arrow button on the remote
- Press Enter
- This easy action will restart your Netflix App
Method 3: Restart your Device
You may have heard this a couple of times because it works!
Restarting your device frees up some space, closes other Apps running in the background affecting performance, and eliminates some temporary errors.
If you are streaming on your mobile devices, you can quickly turn them off and on again after some minutes.
Similarly, if you are streaming on a Smart TV or from Firestick devices, turn off these devices, unplug them from the power source, and power them again after some minutes.
Method 4: Clear Netflix Cache
On one of the occasions my Netflix App got stuck at 20, I discovered the problem was with the cache data because I immediately decided to clear my cache and could load Netflix again without the App getting stuck.
So try clearing your cache to free up some memory space with these steps:
On Smart TVs
- Navigate your TV Menu, then select Settings.
- Go to the Apps option.
- Locate the Netflix App from the list
- Click on the App to reveal other options
- From the options provided, choose Clear Cache
On Android Devices
- Open Settings from your Home screen
- Depending on your device type, click Apps & Notifications or Application Manager.
- Search for Netflix and click on it when you find
- From the options, click on Storage & Cache.
- Select Clear Cache > Confirm
On iOS Devices
To clear the Netflix cache on iOS devices, you may need first to delete the App from your device.
Follow the steps;
- Open the Menu on your device.
- Find Netflix on the App list.
- Select Netflix and select Delete App.
- Go to the App Store and reinstall Netflix
- Go back to your Menu and relaunch Netflix
Method 5: Method: Update Netflix App
If Netflix is stuck at 20 while loading and you’ve not updated the Netflix app lately, I suggest you update now to fix the problem.
Below are steps to update Netflix App
On Smart TVs
- Locate and open Netflix from your TV menu
- Go to Settings on the list of options
- Click on Update
- Choose the Update App option and follow other on-screen instructions to update Netflix.
On Android Devices
- Go to Google PlayStore
- On the search bar, search for Netflix
- If there is an available update, an Update option will appear beside Netflix
- Tap the Update option to download and install any new update in the App.
- Click on Open after download and installation have been completed
If you’re using an iOS device, go to App Store to update Netflix
Method 6: Delete and Reinstall the App
Sometimes Netflix errors like stuck at 20 while loading will demand that you delete and reinstall the App.
This might sound like a tedious process, but trust me, and it’s a pretty straightforward procedure;
On Smart TVs
- Tap on the Home button of your remote
- Scroll to the right end of your screen using the navigation buttons on your remote, then select the pencil icon.
- Select Netflix and follow this action by clicking on the upward arrow just above Netflix.
- Click on the x symbol that appears on your screen.
- Confirm this process by choosing Yes, Select, or Remove options depending on your TV make and model to delete the App.
- After this, reinstall the App from your device’s App Store, sign into your account again, and relaunch Netflix.
On Firestick
- Open Settings and click on Apps
- Go to Manage installed Apps and select Netflix
- Click on Uninstall
- Similarly, return to your device’s App Store, download and reinstall Netflix and sign into your account again.
On Mobile Devices
- Locate Netflix in your Menu or Apps Library
- Long-press the Netflix App icon until some options pop up
- Select the Uninstall option, then click Ok
- iOS devices will show Delete App. Press and tap Delete
- Go to App Store or Google PlayStore to download and reinstall the App
- Log in to your Netflix account once more
Method 7: Check Netflix Server Status
Before you move to any other fix, I suggest that you confirm that Netflix server status is active.
If the server is down, Netflix can get stuck at 20 while loading, and you cannot stream.
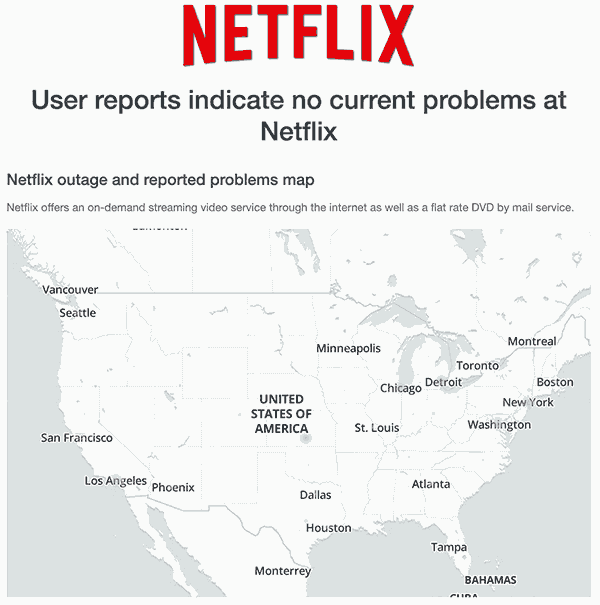
The only solution is to wait till the server comes up again. You can monitor the Netflix server status from Downdetector or IsItDownRightNow.
Method 8: Contact Netflix Support Team
Unfortunately, after trying the fixes above, if you can still not resolve the issue of Netflix stuck at 20, it’s time to contact Netflix support for further assistance.
Final Thoughts
If your Netflix App is stuck at 20 while loading, the issue is likely caused by your internet connection or software configuration.
By working through the steps outlined in this article, you should be able to fix the problem and get back to enjoying your streaming.