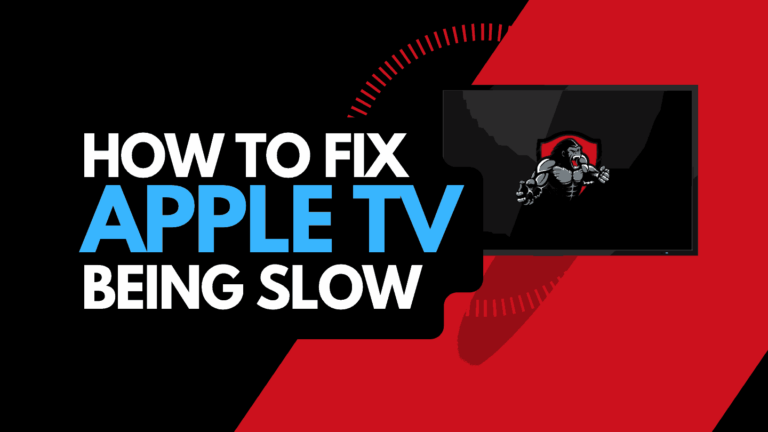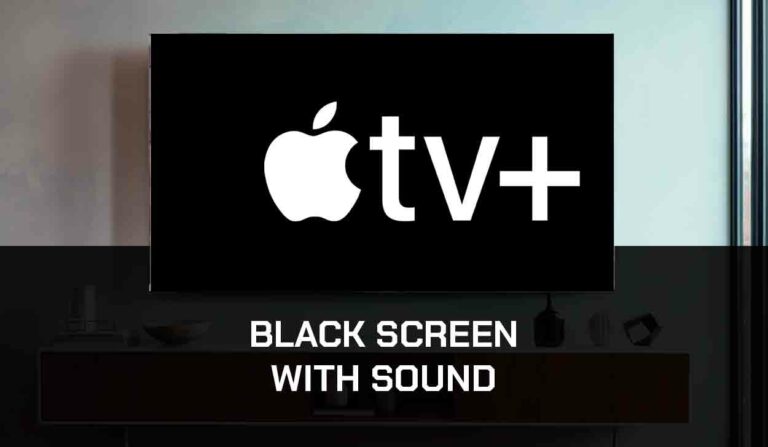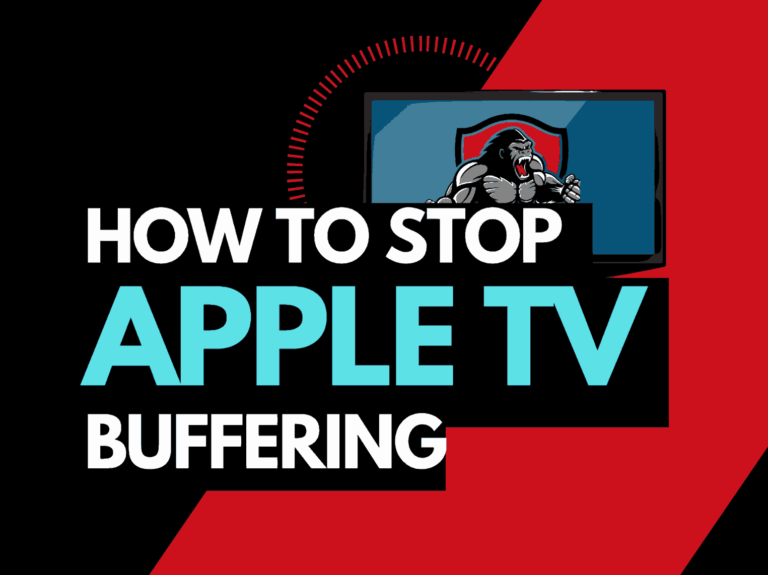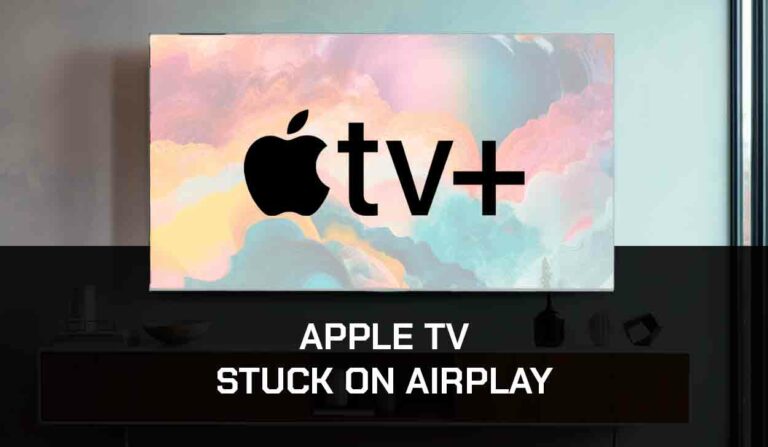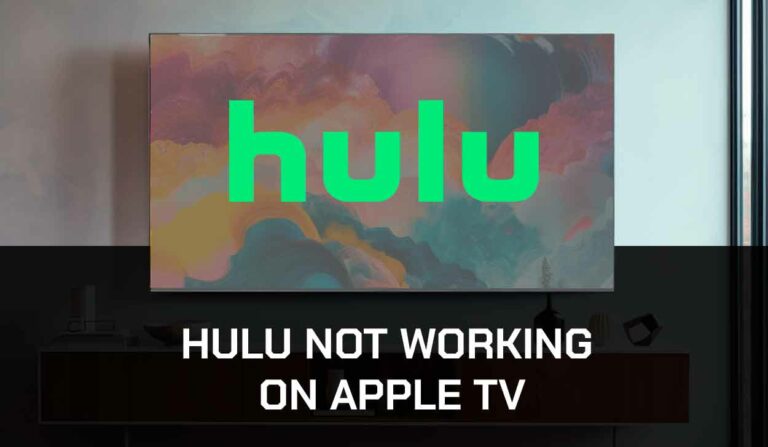Is your Apple TV not working on Firestick? I understand this will affect your binge and get annoying sometimes, but there is no need to freak out!
Apple TV is a great app for streaming all types of video content, but sometimes it could fail to work when you access it from your Firestick.

I’ll highlight the major causes of this issue and some fixes for the streaming problems on Apple TV while using a Firestick.
Why is Apple TV Not Working on Firestick
Some fundamental technical issues can prevent your Apple TV from working on Firestick.
This problem can occur if the Apple TV server is down or you have an outdated/unsupported Firestick.
These two are the most common reasons your Apple TV is not working on Firestick. But others can include; outdated Apple TV software or poor internet connection.
I’ve had issues previously where Apple TV kept freezing on Firestick while trying to stream content.
You can get an error message “Verification Failed,” or it gets stuck on the loading screen.
Whatever the case, the methods below can help you fix it.
Method 1: Make Sure your Fire Stick Supports Apple TV
If Apple TV is not present on your Firestick, it’s likely because it does not support the Apple TV App.
Here is a list of Firesticks that support Apple TV App;
- 2018 Fire TV Stick (4k)
- 2016 Fire TV (Stick Gen 2)
- 2017 Fire TV Stick (Basic Edition)
- 2020 Fire TV Stick Lite
- 2020 Fire TV Stick (Gen 3)
- 2021 Fire TV Stick (4k Max)
Method 2: Update your FireTV System
To prevent issues when streaming with your Firestick, you need to have the latest Firestick software.
To update;
- Turn on your Firestick TV and go to settings on the menu
- Choose My Fire TV and go to the About option
- Locate the Check for Updates option and click on it
- Restart the TV and connect to your Wi-Fi
Method 3: Update your Apple TV App
If there is a pending update or bugs in your current Apple TV app, it prevents it from working on Firestick and will require an update.
To get this done;
- From the Home screen, highlight and select the Your App and Games option.
- Locate the Apple TV app and click on it
- Click on More Options and navigate to Check for Updates
- Select Update if you notice a pending update
To Update on Fire TV Stick 4k
- Visit App Store from the Home screen
- Choose App Library, and You’ll see all the installed App on your Fire Stick 4k
- Highlight the Apple TV app icon and tap the hamburger menu (three horizontal lines) on your remote to reveal more options.
- Choose More Info from the list on your screen.
- Updates will appear here if available. Click on Updates to download and install
- Return to the Home screen and re-open the Apple TV app to check if the issue has been fixed.
Method 4: Make sure your Firestick TV Date and Time is correct
If your Firestick is set to the wrong time and date, you must correct it, or there will be problems streaming from the Apple TV app.
To fix the time on your Firestick;
- Tap the Home button on your Firestick
- Go to Settings on the far right of the screen
- Select the Preferences option
- Select Time Zone
- Choose the appropriate region or your time zone
- After completing the above step, tap the Home button to return to the home screen.
Method 5: Disable Firewall on your Router:
A firewall is an essential security feature that protects devices from unwanted access and malware.
The firewall blocks the Apple authentication server from connecting with your router. It also reduces the internet speed rate and makes connectivity less efficient when it is on.
If your Apple TV has stopped working on your Firestick, you should consider disabling the firewall on your router.
Here’s how to do it;
- Go to Settings on your Firestick
- Choose the Network option and click on Wi-Fi
- From the Wi-Fi menu, choose the Advanced option
- From the Advanced options list, you will see Proxy. If turned on, disable it and save changes.
Method 6: Check if the device limit has been exceeded
Apple TV subscription permits streaming on six devices simultaneously. If you have exceeded that limit, the App TV app can cease on your Firestick.
To fix this, you have to disconnect all extra devices.
- Navigate the Home screen and open Settings App on your mobile device
- Click on your profile name that appears at the top of your screen
- Scroll down to access the list of devices connected to your Apple account
- Select the extra device you’ll like to remove from your account
- When the device info opens, click Remove from the account
- Once that has been completed, relaunch the Apple TV app to see if the problem has been solved
Method 7: Check and fix the Internet Connection
Checking your internet connection might be one of the first things to consider if your Apple TV app has stopped working on Firestick.
If the Fire Stick is connected to an overloaded Wi-Fi network, there will be a weak internet connection, and you should consider running an internet speed test on the network you are connected to.
Many users notice issues such as Apple TV buffering before losing connection on the Firestick.
To test your speed, visit Fast.com. An average of 25-50 Mbps will be enough for HD streaming. If it is way lower than this, follow the steps below to improve;
- Restart your router: restarting your router can help resolve this issue if you have been connected too long or have many users on the same network. You can also unplug the router from the power source and leave it for 5 to 10 minutes before re-plugging.
- Connect to a different Wi-Fi network: if the Wi-Fi network is too slow, you can switch to another one if available.
- Use Ethernet Cable: Ethernet cable offers improved internet speed and will serve the purpose better than a Wi-Fi network.
Method 8: Clear App Cache
Your app cache can contain unwanted data preventing Apple TV from working on your Firestick.
To get this fixed, you need to clear Apple TV cache data. Here is how to;
- Locate the Setting icon on the Fire TV home screen
- Choose Applications from the options available
- From the menu, choose Manage Installed Applications
- Highlight and click on Apple TV
- Select Clear cache from the following interface.
- Revisit the home screen and reopen the app to confirm if the problem has been resolved.
Method 9: Reset Apple TV App
Here is another method that can solve the issue of the Apple TV app not working on Firestick.
When you reset the app, you’re assured that all your personal information will be cleared, restoring the App to default settings.
Follow the steps below to reset your Apple TV app easily;
- Launch the Apple TV app
- Locate Settings and click on the Reset option
- Once you’ve activated Reset, all information will be cleared, and the App will return to default.
Method 10: Contact Support:
If the above methods do not solve the problem, you might need to contact Amazon and Apple support.
Ensure your serial number is available because it will be required to identify your device. You can contact Amazon support or Apple Support to lay complaints.
Final Thoughts
Firestick is excellent for streaming from various sources, including the Apple TV app.
However, users might encounter problems that will stop the Apple TV from working on Firestick.
The good news is that this guide has provided every possible method to help you sort out this issue for hitch-free streaming!