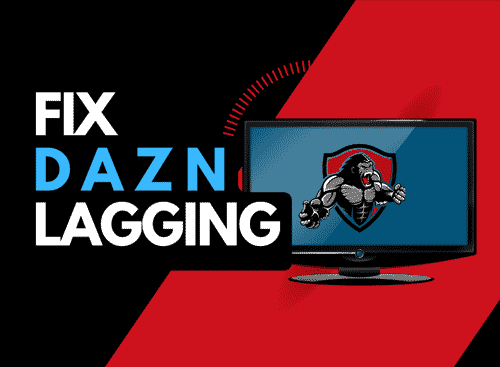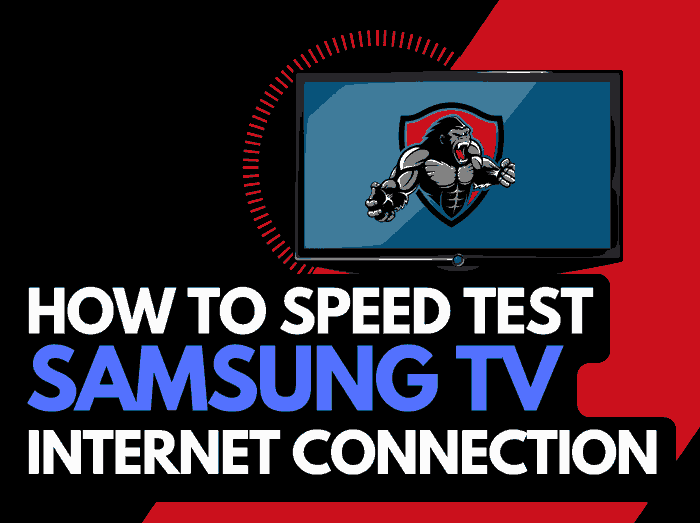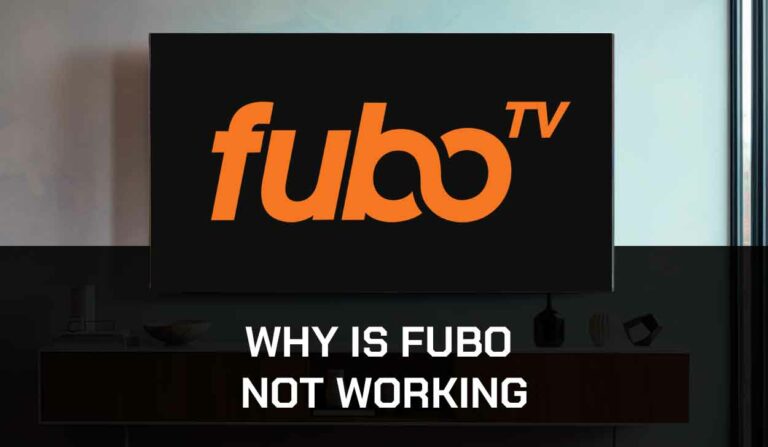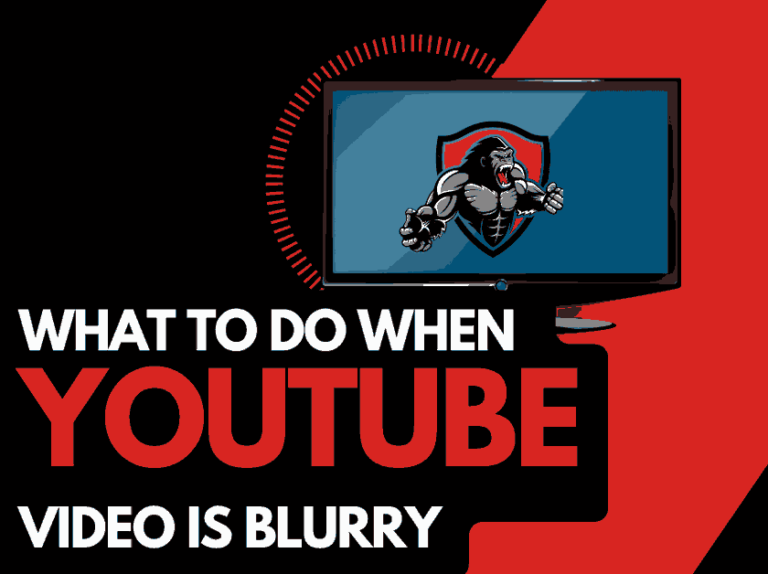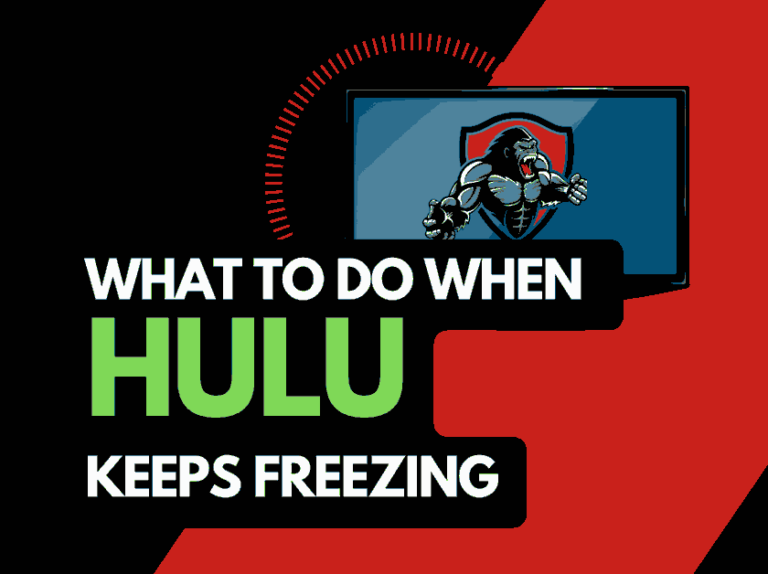Is your YouTube not working on Android? This can be annoying, especially when you want to chill and relax after a long day at work.
YouTube has over 2 billion users, uploading videos or enjoying content for different purposes. It can be frustrating if you find it hard to access it on your Android device.
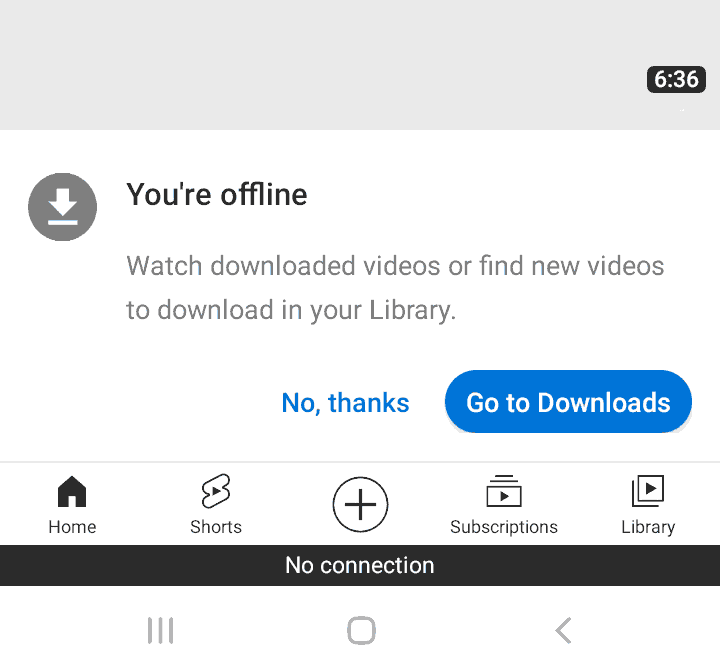
In this article, I will provide fixes to resolving this issue and get you back to enjoying YouTube.
Why does YouTube Not Working On Android?
The leading cause of YouTube not working on Android is likely a software or internet connection problem.
Sometimes your playback will be slow; other times, YouTube may keep crashing completely.
Easy Methods to Fix Youtube Not Working on Android
Here are some of the best easy fixes to get your YouTube working again on your Android device.
Method 1: Reboot Your Android Device
Most times, problems like this can be solved by just rebooting your Android device.
After rebooting your phone, open the YouTube app and try to play any video to see if the problem has been resolved.
Method 2: Check Your Internet Connection
Slow internet can cause many problems, including your YouTube not working on your Android phone.
So you might want to check your wifi connection or router to be sure the problem does not stem from there.
Method 3: Sign out of the YouTube
Singing out is another potential quick fix to Youtube not working on Andriod.
By signing out of your YouTube account, you can resolve any account-related issues causing the check your connection problems.
See if you can sign back into YouTube.
Method 4: Clear Cache YouTube Cache
Accumulated cache files hinder you from accessing certain apps on your phone, including YouTube.
So YouTube won’t work on your Android phone, you’ll need to clear the App’s cache. Here is how to do it :
- Go to your Settings app
- Select the “Apps & Notification” or “Apps” section in settings (depending on the smartphone model) and go to Application Manager or scroll down until you find YouTube
- Click on YouTube and tap on “Storage & Cache“
- Then tap on “Clear Data/Storage” and “Clear Cache“
Method 5: Check the Date and Time on Your Android
If the time and date setting on your Android device is incorrect, you won’t be able to use the app properly.
This is because your device won’t be able to communicate with the YouTube servers due to security reasons.
So you must ensure the phone date and time are set correctly.
Go to your settings and scroll to where the date and time are, and adjust it to the proper time.
Alternatively, your network provider can set your time and date. Once you’re done, log in to your YouTube to see if the problem is solved.
Method 6: Updating Your YouTube App
If you’re using an outdated version, you will likely encounter issues where YouTube is not working on Android devices.
You’ll have to update the app to get back to enjoying your favorite content. Here’s how to do it:
- Open the Google Play Store app
- At the top right, tap the profile icon
- Tap Manage apps & device. Apps with an update available are labeled “Update available”
- Tap update
Method 7: Disable any Ad blockers or VPNs
VPNs and Ad blockers can negatively affect YouTube’s streaming performance and cause an internet connectivity error.
We understand that using a VPN can be a sensible choice, primarily due to privacy concerns.
Unfortunately, by using a VPN, you are creating another dependency that can cause YouTube connectivity errors.
Method 8: Ensure airplane mode is turned off
Airplane mode automatically turns off your connections to both Wi-Fi and cellular data.
Sometimes airplane mode can be accidentally triggered, leaving you without an internet connection to access the YouTube servers.
The telltale sign when airplane mode is active, you will discover a little airplane-shaped icon in the top left corner of the screen on your Andriod device.
Method 9: Review any error messages
Sometimes the YouTube app will display an error message or code to explain why YouTube is not working on Android.
Take note of any message and perform a Google search to give you more precise instructions.
A common error message is “You’re offline, Check your connection”, you can fix that by pressing the link.
Method 10: Reset your Router
If you are using your home internet with your Android a commonly effective trick to resolve issues is to reset your router.
How do I reset my router?
The easiest way to reset your router is to unplug it from the wall socket for 30 seconds before plugging it back in.

This action will “power-cycle” your router and provide more bandwidth to increase your ability to stream content faster on the YouTube app.
Why does resetting your router reduce issue on Android?
Your router is like a mini PC; over time, when more devices connect, it can become overwhelmed with tasks.
A restart will bring a fresh internet connection and usually a performance increase.
Method 11: Check YouTube Servers
Occasionally, YouTube is not working on Andriod due to network issues.
YouTube could be experiencing downtime when you log in.
You should check the status of the YouTube servers.
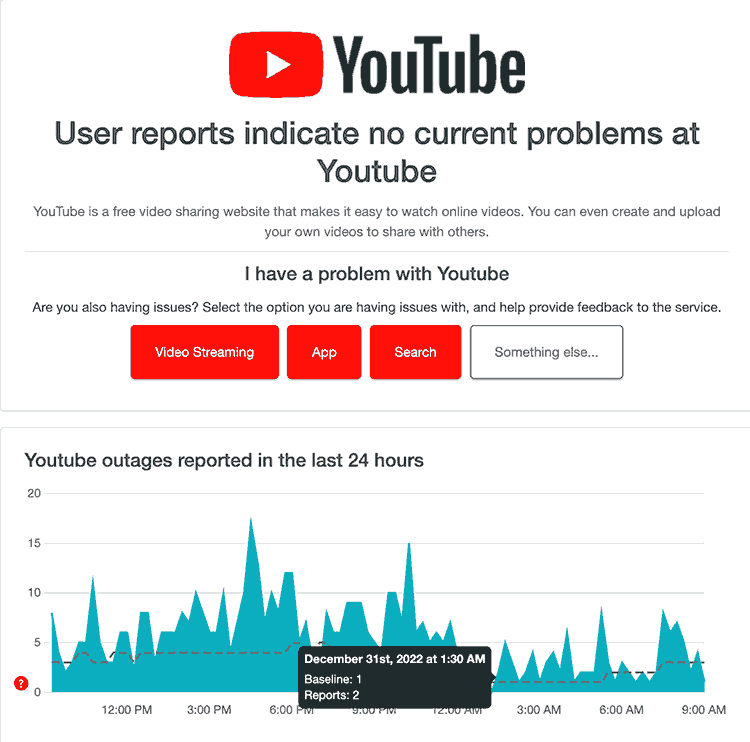
Method 12: Contact Support
If the tips have not resolved YouTube not working on Android issues, try contacting YouTube’s customer support for further assistance in troubleshooting this issue.
Final Thoughts
With the fixes mentioned above, you should be able to get your YouTube up and running again and upload or watch your favorite content.