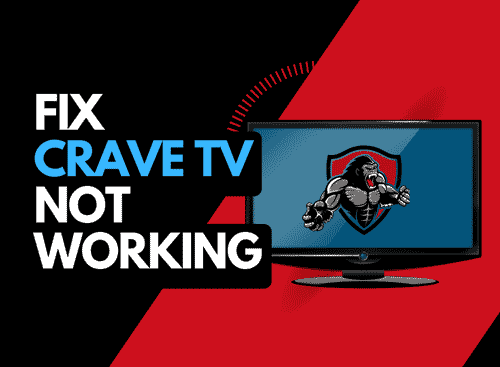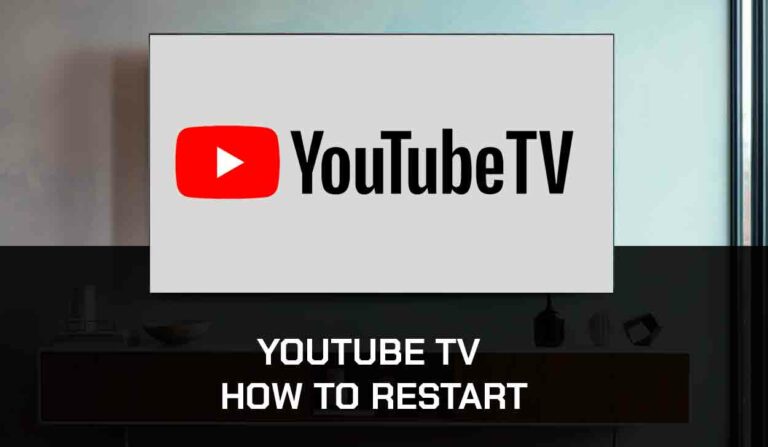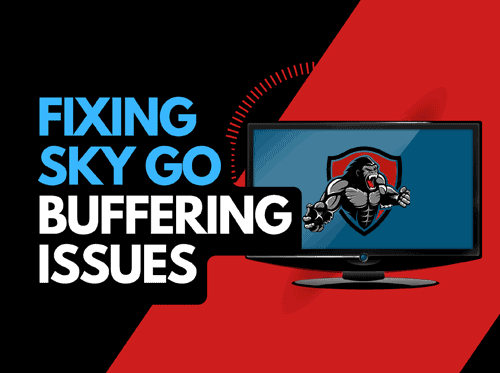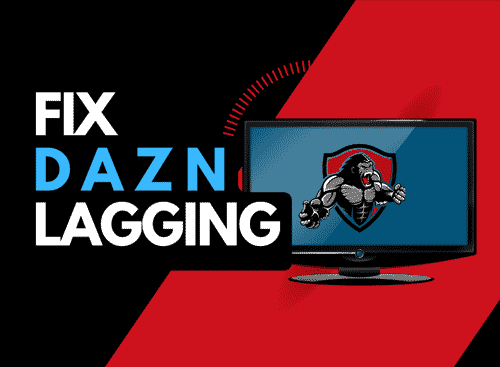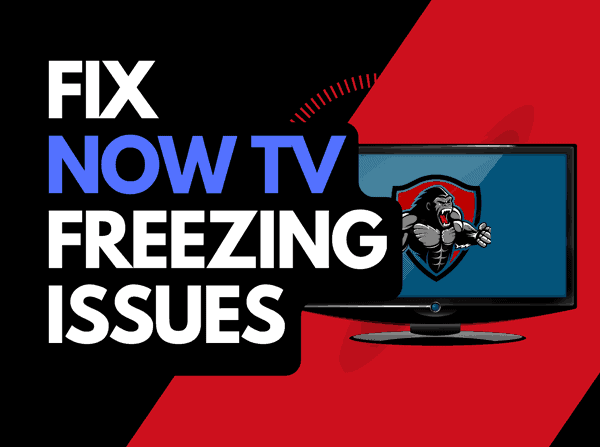When YouTube content fails to load or stops, it is frustrating to realize YouTube keeps crashing and stopping you from streaming content.
In this article, we look at the causes of YouTube crashing and how you can fix it!
Why does YouTube keep crashing?
The most common reason why YouTube keeps crashing is either a software or internet connection issue.
Is your YouTube app version current, and is your YouTube account correctly logged in and connected?
Here are some ways to fix the YouTube App crashing:
- Try a different video
- PC / Mac users switch browsers
- Restart the YouTube
- Sign out of YouTube
- Soft Reset your Source Device
- Reset your Router
- Update the YouTube app and your streaming device
- Use a wired internet connection
- Turn off VPNs and ad blockers
- Check the YouTube servers are up and running
- Contact the YouTube app Support
How to fix the YouTube App crashing
Method 1: Try a different video
If you have managed to open the YouTube app, try changing the video that you are attempting to view if the crashes do not stop you from doing so.
Sometimes a glitch can occur which can cause the YouTube app to crash when viewing certain videos.
We recently posted an article on what to do if YouTube keeps kicking you out.
Method 2: PC / Mac users, switch browsers
If you are using a PC or Mac and viewing YouTube through a web browser, the web browser may be causing YouTube to keep crashing.
More heavyweight browsers such as Chrome are known for performance issues, especially if you have many tabs or extensions.
Try a different web browser or fully restart the browser that you are using to see if this will resolve the issue.
Method 3: Restart the YouTube app
If you are using the YouTube app, a simple restart can fix the issue.
By restarting the YouTube app, you enable any updates to be properly installed and establish a new connection with the servers.
Method 4: Review any error messages
Sometimes YouTube will display an error message or code to explain why it is crashing.
Take note of any message and perform a google search to give you more precise instructions.
A common error message is “You’re offline, Check your connection”, you can fix that by pressing the link.
Method 5: Sign out of YouTube
Signing out of your account is another quick fix for YouTube crashing.
By signing out of your YouTube app account before you return and log in, you may resolve any account-related issues that are causing the problems to occur.
Method 6: Restart your device
To access YouTube you will be using a streaming device.
The most popular streaming devices for YouTube are:
- Smart TVs
- Content Devices such as Apple TV, Firestick, or Roku
- Games Consoles such as PlayStation and XBOX
- A PC or MacBook Laptop
To try and eliminate the YouTube crashing issue, perform a power cycle on these devices.
To perform a power cycle of the devices, simply unplug them for 60 seconds before plugging them back in.
This restart allows any background updates to be installed and started correctly, as well as emptying the system cache.
Clearing the system cache and any leftover apps operating in RAM can help reduce the likelihood of YouTube crashing.
Method 7: Restart your Router
Restarting your router can be effective in fixing YouTube crashing issues.
How do I reset my router?
The easiest way to reset your router is to unplug it from the wall socket for 30 seconds before plugging it back in.

This action will “power-cycle” your router and provide more bandwidth, increasing your ability to play content faster on YouTube.
Method 8: Update your YouTube app
If you’re having trouble watching the YouTube app on your device, updating the app may prevent crashes from occurring.
Method 9: Update your device software/firmware
When you are accessing YouTube through your TV, streaming device, or games console, updating your firmware or software to the latest version can help prevent crashing issues with YouTube.
YouTube may be crashing due to outdated firmware or an incomplete firmware installation.
Method 10: Use a Wired Internet Connection
Sometimes YouTube keeps crashing as your Wi-Fi network is overloaded and cannot support further connections.
We always recommend using an Ethernet (wired connection) rather than Wi-Fi. You will get a better download speed, and you can also prevent app issues from occurring.
Wired connections transmit data quicker and with less interference. There are also fewer variables that can hinder the quality of connection.
Wi-Fi connections are slower and generally have a slower response time.
The distance from your playback device, along with the walls, floor, and ceilings can all deteriorate the quality of your internet connection when using Wi-Fi
Method 11: Turn off any Ad blockers or VPNs
VPNs and ad blockers can cause YouTube to crash and affect the video playback performance when streaming content.
Your connection to a VPN limits both the speed at which you can play content and the available bandwidth.
Unfortunately, by using a VPN, you are creating another dependency that can cause YouTube to keep crashing.
Method 12: Check that the YouTube servers are up and running.
When YouTube starts lagging or crashing, the likely cause of the issue will usually be your network or playback device.
It only takes a second to check whether there are no issues or outages with the YouTube platform.
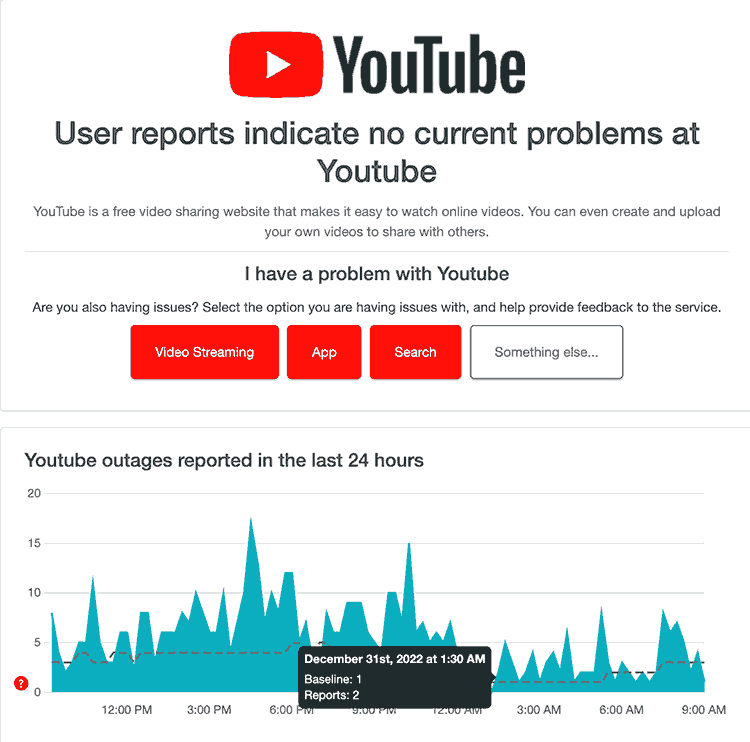
Method 13: Contact the YouTube App Support
If none of our suggestions have stopped YouTube from crashing then it might be time to contact YouTube support for further assistance.
Conclusion
YouTube can start crashing for numerous reasons, but the problem is often caused by the software or internet connection that you are using.
We hope that this article has helped you succeed in your YouTube troubleshooting.