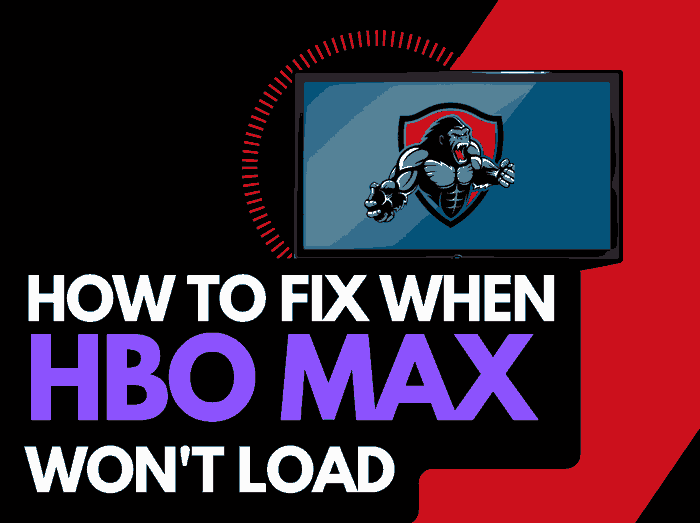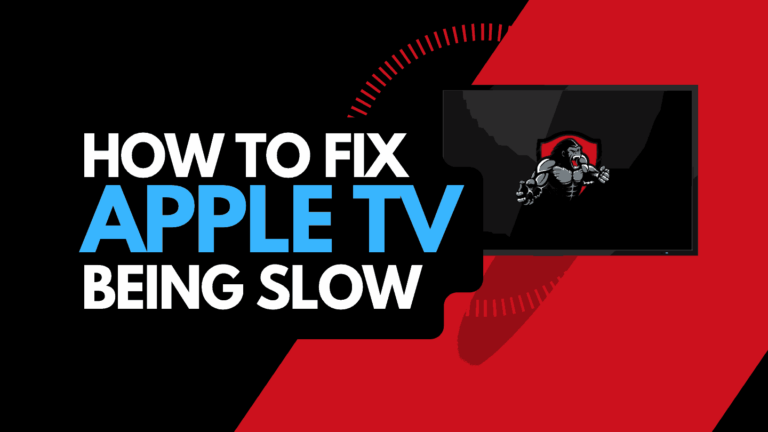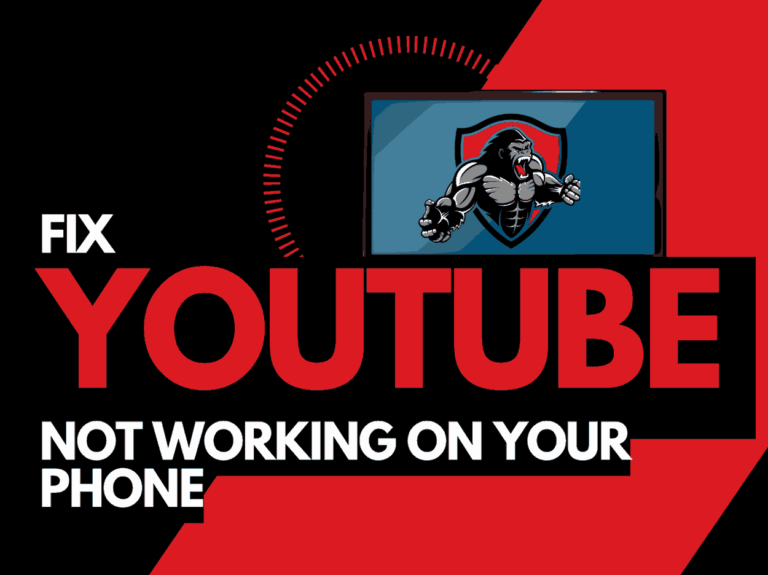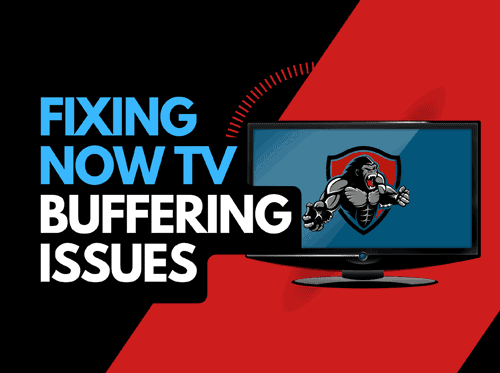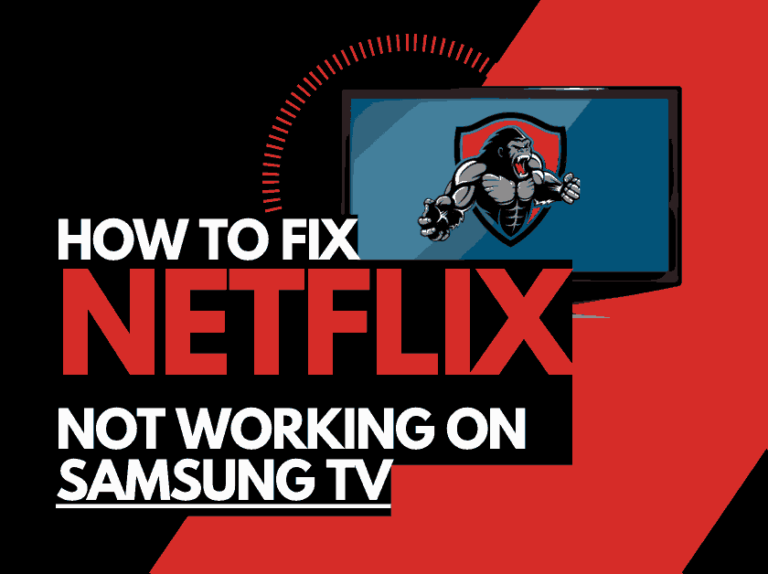Are you wondering how to sign out of YouTube TV? Don’t worry, and you aren’t alone.
Many users get confused when they need to sign out of YouTube TV on a device.
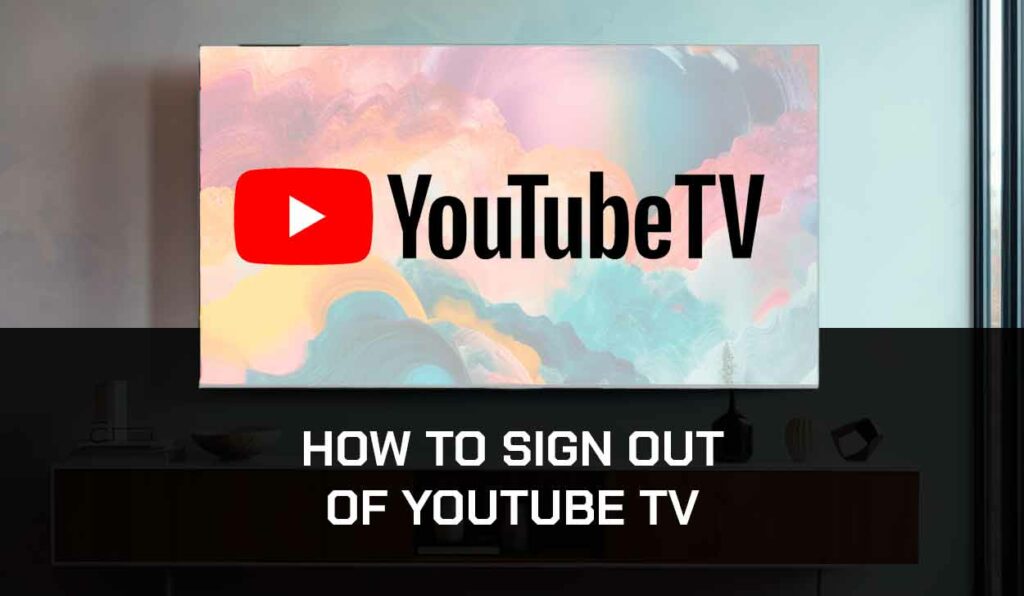
I also had the same problem until I discovered the different ways to sign out of YouTube TV on any device.
YouTube TV is available on several devices: TV, Streaming Media Players, Game Consoles, Smart Displays, Mobile Phones, and Tablets.
Like all other platforms that Google owns, YouTube TV is also linked to Google accounts.
So if you want to log out of YouTube TV on your smart TV, you must log out of your Google account.
I will show you how to sign out of YouTube TV on some of these devices.
Why you should Sign out of YouTube TV
There are two primary reasons that you may want to sign out of Youtube TV, these are usually when you are troubleshooting an issue or trying to protect your account.
When I came across the “connect to the internet you’re offline. check your connection“error message on YouTube, I resolved this by signing out of my account.
If you have been accessing YouTube TV on a public device,, you should sign out to protect your account from unauthorized access.
How to Sign Out of YouTube TV on Smart TVs
- Navigate to your Settings. Some smart TVs have the settings button on the remote, while on others, you must press the Menu button and navigate to Settings under the menu option.
- Look for the Account & Sign In options under settings and select it.
- Select your Google Account
- Scroll to where it says Remove Account or Sign Out and press Ok or Enter.
- A prompt asks if you want to sign out of your account. Select Ok or Yes.
How to Sign Out of YouTube TV on Chromecast
To sign out of YouTube TV on Chromecast, use the Google account linked to your YouTube TV.
- Select your profile at the top-right of your TV screen
- Under your profile, select Settings.
- Click on account and sign-in
- Select the Google account your want to remove
- Click on Remove > Remove account
How to Sign Out on Roku, Apple TV, and Fire TV
- Open the YouTube TV app
- Click on your profile at the top-left corner of your screen
- Select Sign Out
- Your YouTube TV account will be signed out
How to Sign Out Of YouTube TV on PS4
- Go to Settings > Link with Other Services
- Scroll down and select YouTube TV
- Select Sign Out
How to Sign Out Of YouTube TV on PS5
- Go to Settings
- Scroll down and select Users and Accounts
- Scroll down again and select Link with Other Services
- Select YouTube TV, then select Sign Out
How to Sign Out Of YouTube TV on Xbox
- Go to the YouTube TV app under My Games & Apps and open it
- Select the Home icon on the left panel to bring out the app menu option
- Scroll down and select Settings
- Click on Sign Out
How to Remotely Sign Out from Other Devices
If your YouTube TV is logged in on other devices, you do not need to access those devices to sign out.
Follow the steps to sign out of your YouTube TV account remotely.
- Open your Google App
- Click on the Account
- Select Manage Devices
- Select the Device you want to remove and click Remove
- This will sign out your Google account from that device, including YouTube TV
Contact YouTube TV Support
If you still have difficulties signing out of YouTube TV, contact YouTube TV support for further assistance.
Final Thoughts
I understand that you may need to sign out of your YouTube TV on devices occasionally to prevent unauthorized access to your account.
Unfortunately, the process can be a bit confusing. I hope the guide was able to answer all your questions when it comes to signing out of YouTube TV.