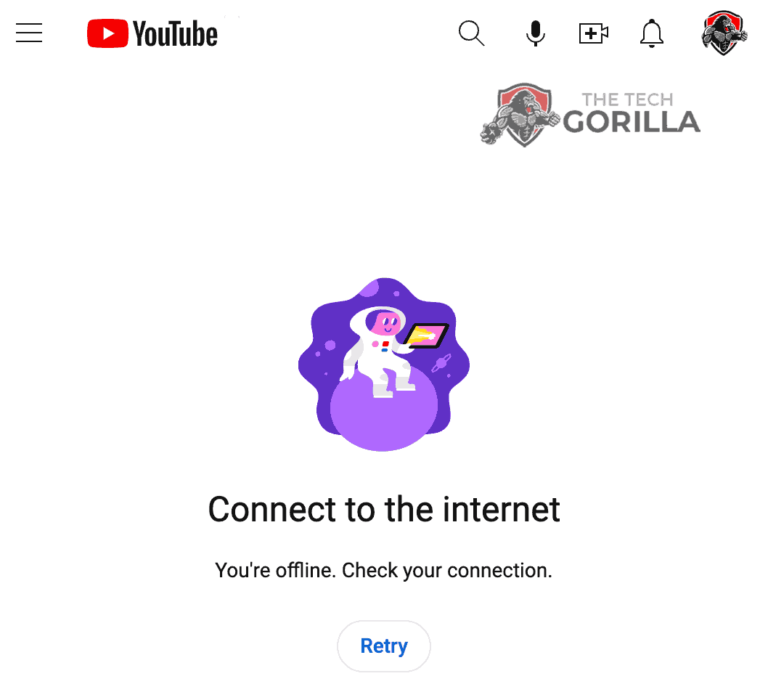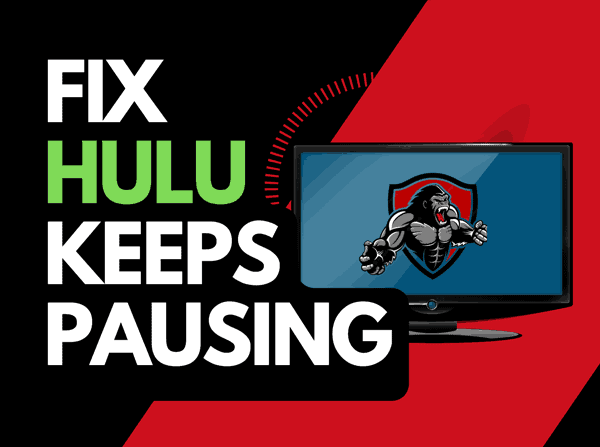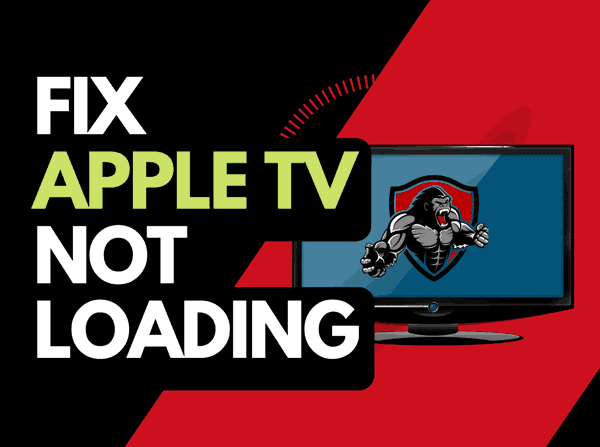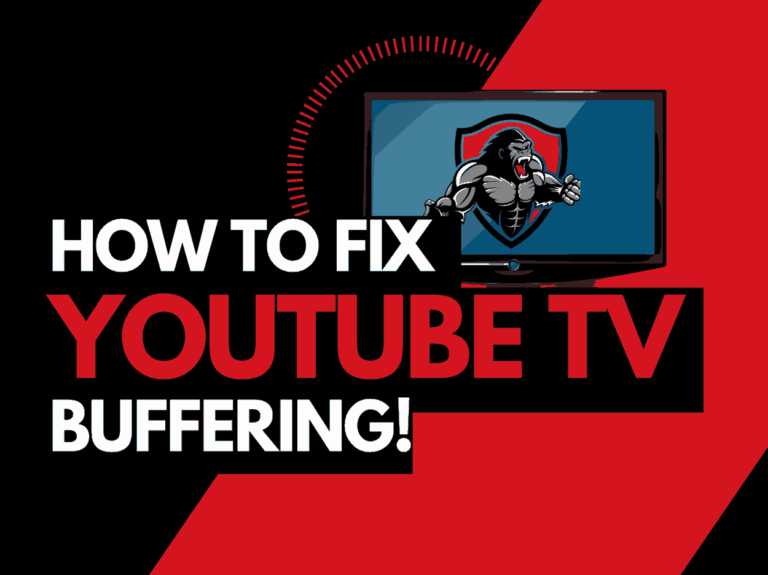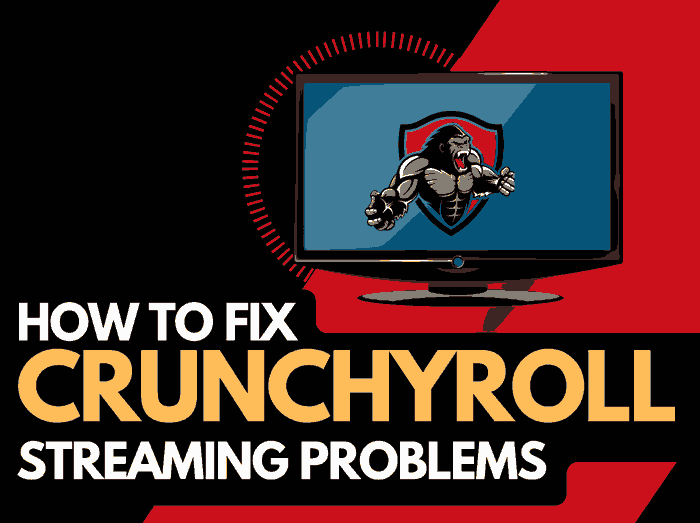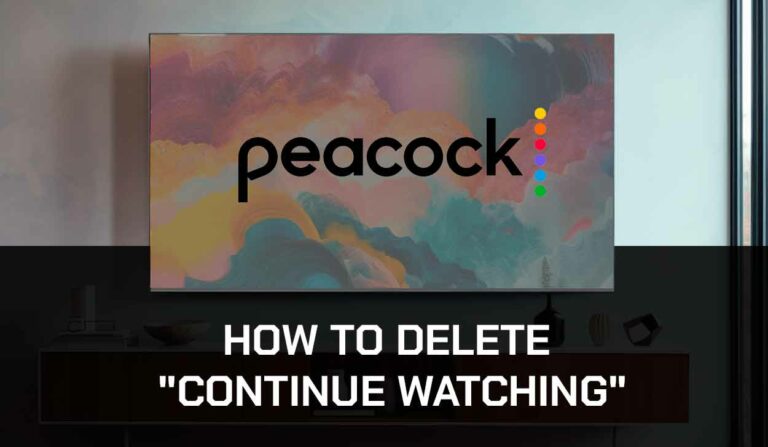Are you having problems removing your YouTube account from your Smart TV?
This might sound straightforward, but trust me, people are encountering difficulties doing it, and I’ve been in that situation before.
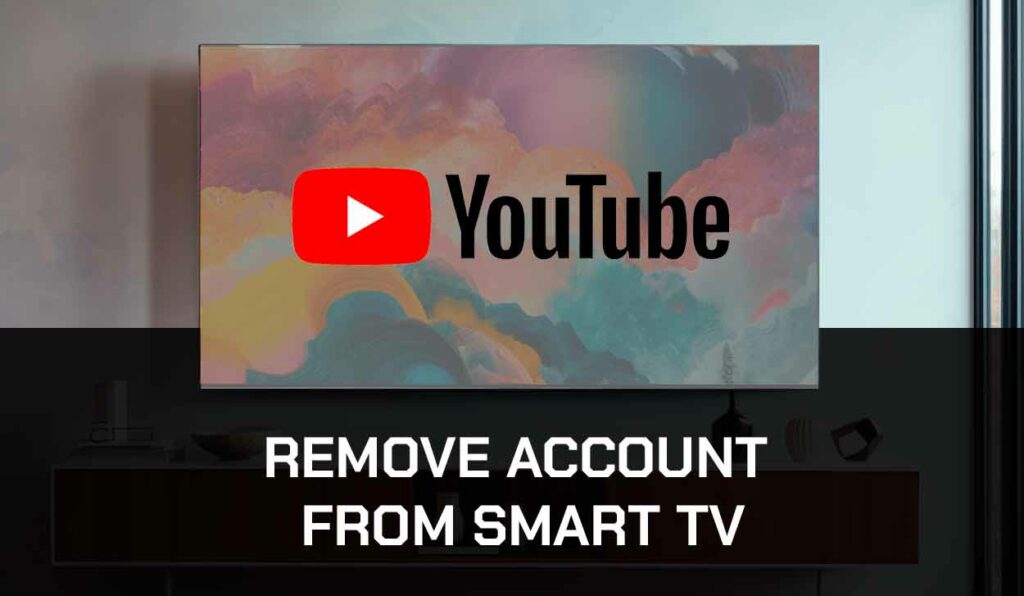
After navigating several options, I came up with the most straightforward methods.
If you encounter a similar issue, you’ve come to the right place.
Scroll down this guide to choose the best method to remove YouTube accounts from your Smart TV.
How to remove a YouTube Account from Smart TV
Method 1: Remove from the Account Setting Page on your TV
- Navigate your Menu and select YouTube from the Apps list
- Click on it and go to the options on the left pane of your screen
- Click on the Account icon. This will open the Accounts page
- Your account will appear; highlight it and click Remove Account.
Method 2: Disconnect Via Web
- Open youtube.com/disconnect on your device
- Login to your YouTube account on the web by typing in your login details when the template pops up
- Select the three lines at the top left corner of your screen
- Select Your Account and choose History from the options
- Select View History>Disconnect
Method 3: Disconnect Via Chromecast
If you’re using Chromecast for streaming, follow these steps to remove YouTube from your Smart TV via Chromecast.
- Open the YouTube app on your computer or mobile device.
- Sign in to the app.
- After a successful sign-in, tap on the three lines at the top left corner of your screen.
- Choose Settings from the options.
- From the new list of options, select Your Account and click the Disconnect option beside it.
- Follow the remaining on-screen directions to complete the activity
Method 4: Disconnect Using the Settings App
- Go to your Home screen and locate the Settings app
- Locate the General option
- Select Account Management
- Select your account and click Delete Account
Method 5: Use your Google Account
- Sign in to your Google account. This should be the account linked to your YouTube.
- Open Youtube Settings
- Select Connected Apps & Sites
- Click Remove Access > OK
Method 6: Disconnect remotely using third-party Devices
- Sign in on Google using your PC or phone
- Enter your login details and click Next
- Enter your Password and click Next
- Once sign-in is successful, select Security from the left pane of your device.
- Navigate the list of options and select Manage All devices
- Select your Smart TV from the list of devices provided
- Click on Sign Out to remove your YouTube account from your TV
Method 7: Contact your smart TV manufacturer
If you can’t still remove YouTube from your smart TV after trying all the methods above, contact your manufacturer for further assistance.
Alternatively, you could try reaching out to YouTube support.
Can I Remove YouTube From All Smart TV
Unfortunately, you cannot remove YouTube from all Smart TVs.
Some Smart TV has YouTube as a default app, which you can’t uninstall or delete.
However, Smart TVs like Samsung TVs allow you to remove a default app from its menu system called Smart Hub.
This doesn’t delete the app from the device and removes it from the Smart Hub launcher.
Is it Necessary to remove a YouTube account from Smart TV?
Removing your YouTube account from your Smart TV is not a must-do, but there are times you might need to.
Some of those reasons are;
Privacy Concerns
This is the most crucial reason people remove their YouTube accounts from their Smart TVs.
Since some important personal details have been provided in your YouTube account, if still logged in, hackers can utilize the opportunity and use your data maliciously or for fraudulent activities.
Shared Smart TV
If you stay with your family or just kids who may likely use the TV on their own time, you might want to remove your YouTube account from Smart TV to protect your downloads and subscriptions.
Avoiding Distractions
If you think that having YouTube on your Smart TV is causing a distraction of some sort, you might want to remove it to focus better.
Final Thoughts
Removing YouTube from your TV is easy if you follow the correct procedures.
After my experience, I navigated various methods and found the easiest to help you fix this quickly.
I hope the steps I’ve provided above will help you figure this out!