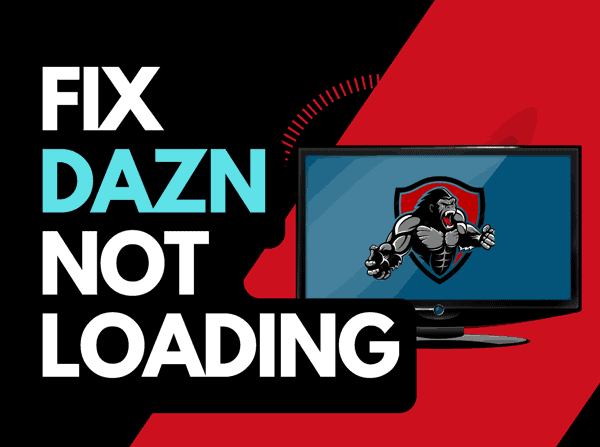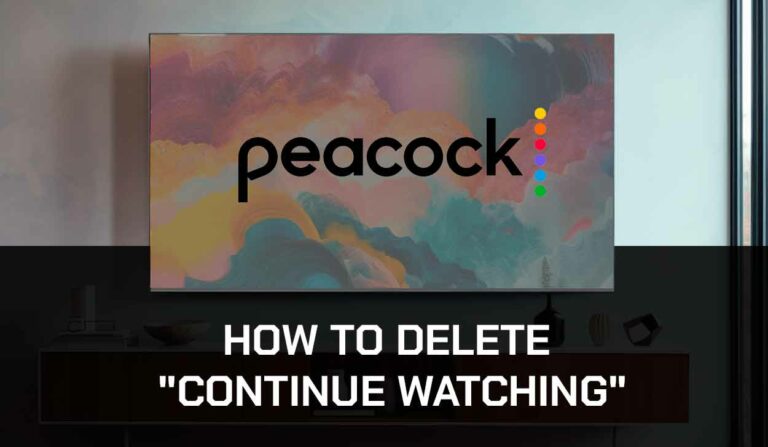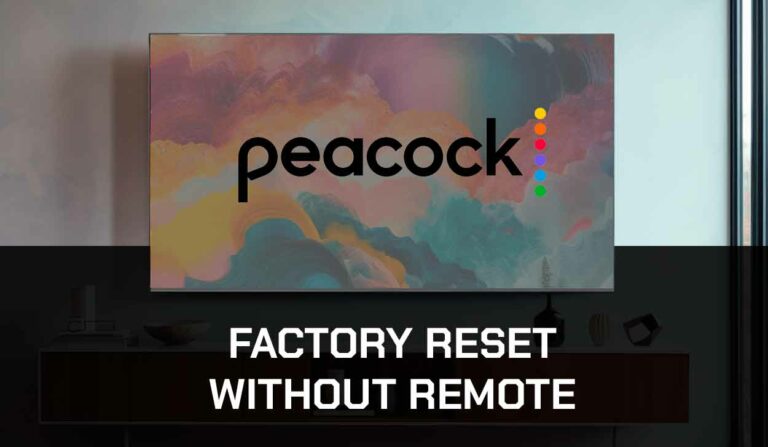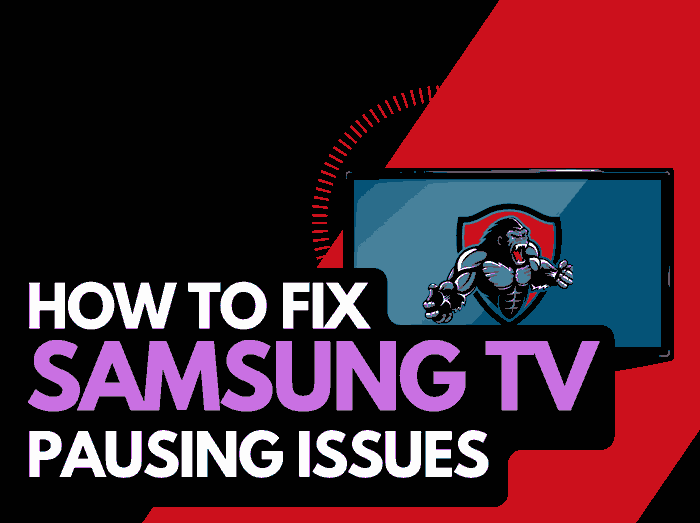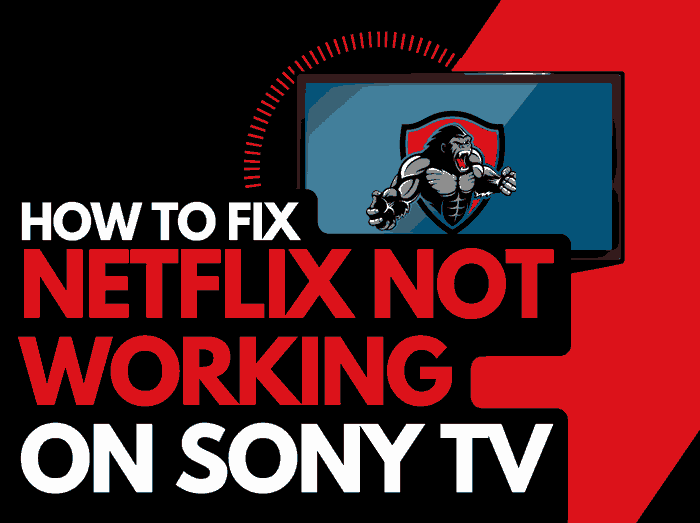When you come across Apple TV not loading, it can be super frustrating.
Luckily, most of the time, it is easy to fix the issue.
We have made a guide that can assist you by providing simple tips to help you get your Apple TV app up and running again.
Why is Apple TV not loading?
A software issue or faulty internet connection likely causes the cause of Apple TV not loading.
When Apple TV fails to load, it is usually because a software conflict has occurred on your streaming device.
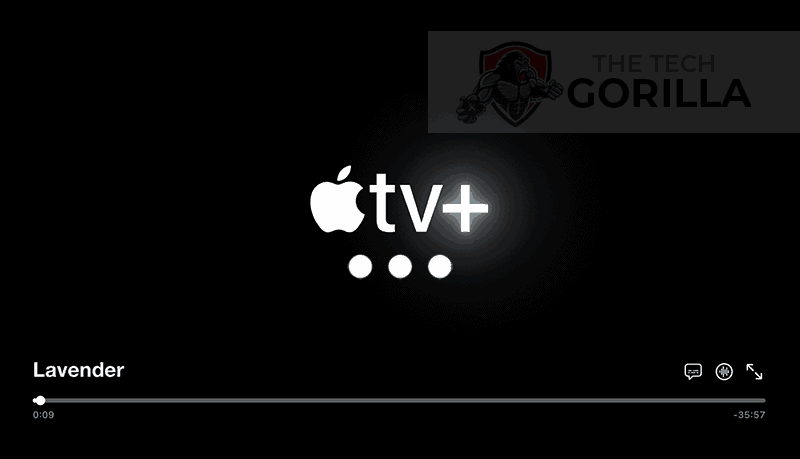
Alternatively, we have found that poor internet connections will cause the Apple TV app not to load correctly.
Here are some tips on how to make stop the Apple TV loading issue:
Scroll down to follow a more detailed guide on how to work through these steps and stop the Apple TV not loading issues.
How to stop the Apple TV not loading issue
Method 1: Check to make sure Apple TV servers are operational
When Apple TV is not loading, most issues will usually be with your network or playback device.
Before you go into the other fixes listed below, it is worthwhile to check that there are no issues or outages with the Apple TV platform.
This is also a helpful tool to try when Apple TV is buffering.
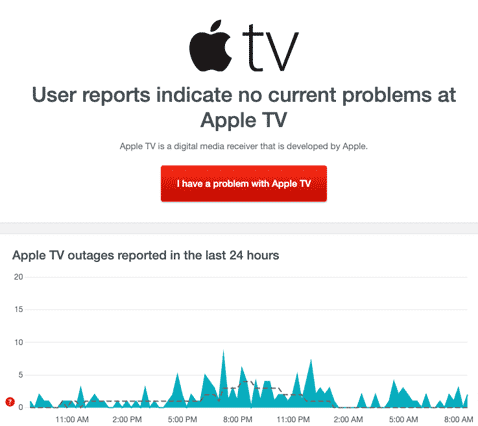
Method 2: Restart the Apple TV app
Restarting the Apple TV app if it is not loading is a good idea.
Restarting the Apple TV app allows any updates to be installed correctly and establishes a new connection with the Apple TV servers.
The restart can also help clear any software conflicts, like when Apple TV keeps freezing and prevents the app from loading correctly.
Method 3: Sign out of the Apple TV app
Another potential quick fix to the Apple TV not loading issue is to sign out of your account.
By signing out of your Apple TV account before you return and log in, you may resolve any account-related issues with are cause the Apple TV app not to load.
Method 4: Restart your Playback Source Device
To access the Apple TV app, you will be using a playback device to access the app.
The most common playback devices for the Apple TV app are:
- Smart TVs
- Content Devices such as Apple TV, Firestick, or Roku
- Games Consoles such as PlayStation and XBOX
- A PC or MacBook Laptop
The universal recommendation for these devices and the first step in trying to eliminate the Apple TV not loading issues is to perform a power cycle of these systems.
To perform a power cycle of the devices, unplug them for 60 seconds before plugging them back in.
This restart allows any updates downloaded in the background to install and start successfully and clears the system cache.
Clearing the system cache and any lingering apps running in RAM can help reduce software conflicts preventing the Apple TV app from loading.
Reducing the number of apps running in the background gives the Apple TV app the best performance.
Method 5: Reset your Router
This is one of the oldest tricks in the book, but it is effective in getting the Apple TV app to load.
How do I reset my router?
The easiest way to reset your router is to unplug it from the wall socket for 30 seconds before plugging it back in.

This action will “power-cycle” your router and provide more bandwidth to increase your ability to play content faster on the Apple TV app.
Why does resetting your router reduce the Apple TV not loading issues?
Think of all the devices that are and have been connected to the router. I’m sure that in today’s digital world quite a few devices are connected to the router.
Your router is like a mini-PC and will slow down as more tasks are added.
Having all of those devices connected will reduce the bandwidth available and can prevent you from connecting to the Apple TV network if a network conflict is apparent.
Method 6: Update your Apple TV app
If you are playing Apple TV using a device such as a Firestick, Roku, or smart TV, then I recommend that you update the app if possible.
Method 7: Close any apps that are running
Otherwise, please continue to close any running apps on your streaming device to reduce software conflicts preventing Apple TV from loading.
How does having open apps cause the Apple TV app not to load?
Imagine your internet connection to your Apple TV application like an artery in your body. The more games and apps running are like blockages in your arteries. Sorry for the weird analogy!
Those blockages impede your ability and can cause software conflict that prevents the Apple TV app from loading.
Method 8: Update your device software/firmware before downloading
Whether you are using a TV, Content Device, or Games console, updating your firmware or software to the latest version can help prevent issues from arising over time.
Sometimes updates can be missed, or an installation can be interrupted and cause issues with your playback device.
Old firmware or a partial installation could cause Apple TV to not load.
Ensuring you have the latest software on your devices also gives you access to new apps and an improved viewing experience.
Method 9: Disable any Ad blockers or VPNs
VPNs and Ad blockers can negatively affect your ability to connect to the Apple network and cause Apple TV not loading issues.
Your connection to a VPN will always limit the speed at which you can play content.
We understand that using a VPN can be a sensible choice, especially due to privacy concerns.
Unfortunately, using a VPN creates another dependency that can cause Apple TV to not load correctly.
Method 10: Contact Apple TV Support
If you have tried all the tips above and nothing has worked, you can contact Apple TV app support for further assistance.
Conclusion
If you followed the guide, you would have successfully gotten the Apple TV app to load correctly.
Happy streaming!