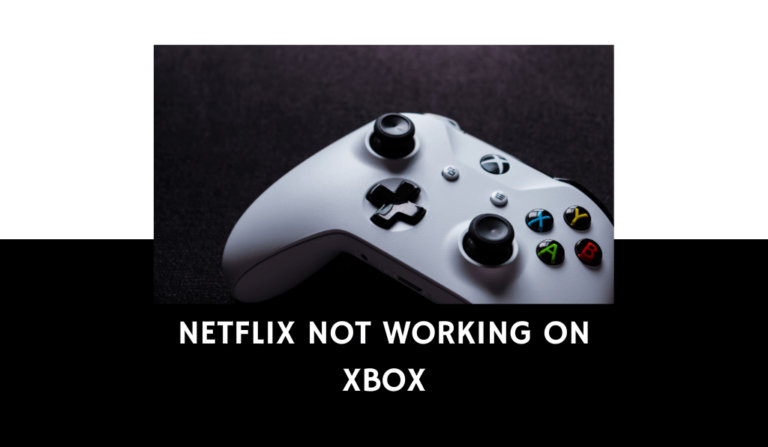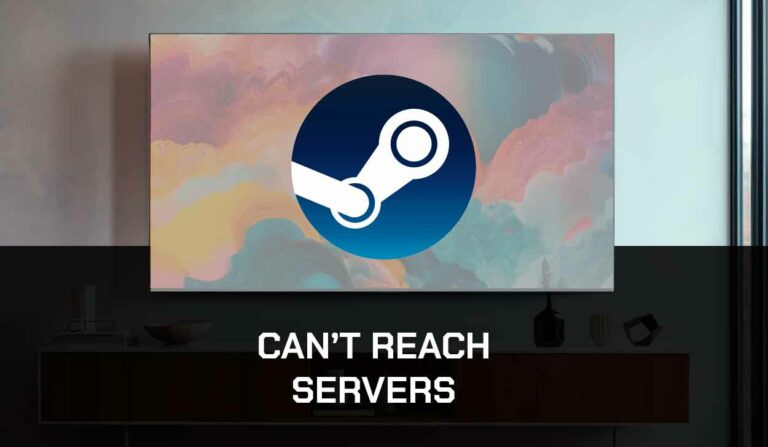Are you experiencing difficulties when trying to start your games and application?
Or are you encountering error messages such as CE-100095-5, CE-107885-9, CE-107891-6, etc., whenever you attempt to play games on your PS5?

In this article, I’ll help you understand why your PS5 apps or games are not starting, and I’ll offer tested solutions to fix this issue.
Why PS5 can’t start game or app?
There are many reasons why PS5 can’t start your game or application.
One or more of these activities can be the reason you are experiencing difficulties;
- Outdated version of the PS5 system software.
- Storage device failure.
- Overheated hardware.
- Missing or Corrupt file.
- Insufficient space on the device.
How to fix Can’t Start Game or app PS5.
Method 1. Restart the PS5 Console
The easiest and fastest troubleshooting approach is to restart your console if you experience this error immediately.
- Please turn off the PS5 Console and remove its cable from the power supply.
- Unplug every other device connected to the console.
- Please wait at least 3 minutes before you plug it back into the power supply.
- Attach all the devices that were earlier unplugged.
- Wait for the software to load completely, then check if the issue has been fixed.
Method 2. Update the PS5 System Software
Another crucial thing you should think of is if your software is still up to date.
Many times, you exhausted a lot of solutions, but you thought that an outdated system software could also contribute to this frustrating experience.
To update your software, do this:
- Navigate to Settings > System > System Software > System Software Update and Settings.
- Select the “Update System Software” option. If you find any updated version available, follow the instructions to update it.
Method 3. Reinstall the Game or the App
In this process, you’ll have to delete the application entirely and try to reinstall it. Here’s how to go about it:
- Navigate to the “Settings” menu.
- Scroll down and select “Storage“.
- Then you can select “Games and Apps”. All the games that have been installed will be displayed.
- Scroll down the list of games and delete the faulty one.
- Restart your PS5 Console and download the game you just deleted.
- Launch the game to see if it loads up.
Method 4. Review Saved Data and Games/App Settings.
This always works all the time. All you need to do is to:
- Open settings on your console and navigate to “Saved Data” and “Game/App Settings.”
- Click “Game presets” and navigate to “Performance Mode or Resolution Mode”.
- Change it to Performance Mode and restart your PS5 to launch the app/ game.
Method 5. Rebuild PS5 Database
Rebuilding the PS5 database brings the database back to its previous condition.
To rebuild the PS5 database, follow the steps below:
- Download and open the PS5 Database Manager. Then click on File and choose “Open Backup File”.
- Tap on “Start Rebuild Database” and follow the pop-up instructions to finish the operation.
Another way you can rebuild your PS5 database is by
- Turning off the PS5 console, pressing and holding the Power button on the device until you hear two beeps.
- Plug the controller into the PS5 system with a USB cable and press the PS button on the controller, and it will boot into Safe Mode.
- You’ll choose the Clear Cache and Rebuild Database option to continue.
- Select “Rebuild Database” on the next screen.
- Restart the console after the process has ended.
Method 6. Replace the Old Hard Drive
Sometimes, replacing the old hard drive can be all needed to fix this issue.
It’s one of the fastest troubleshooting approaches to resolving this issue.
All you need to do is replace it with a new one and reinstall your apps and games to fix this issue.
Method 7. Factory Reset PS5
If you have carried out all six troubleshooting approaches and are still faced with the error message, you’ll have to perform a PS5 factory reset.
A factory reset helps bring your PS5 Console to its original state when it was first manufactured.
Here are the steps to performing a factory reset on your PS5;
- Go to settings from the home menu of your PS5 Console.
- Select System Software > Reset Options > Reset your console.
- You must wait for the operation, and the console will be reset automatically.
- After the factory reset, restart your PS5 console and install the game/app again. Then, load the game/app to see if the error is solved.
8. Contact Support
If you can’t start games and apps on PS5 at this point, you should contact PlayStation Support for further assistance.
Final Thoughts – Can’t Start Game or app PS5
In conclusion, encountering difficulties when starting games or apps on the PS5 can be frustrating.
Following the troubleshooting steps mentioned earlier, you can resolve these issues and return to your gaming experience.
Whether checking for system updates, ensuring proper internet connectivity, managing storage space, or combining these solutions can bring about success.
Technical challenges are common, but with the right approach, you can overcome these issues and enjoy your gaming experience on the PS5.