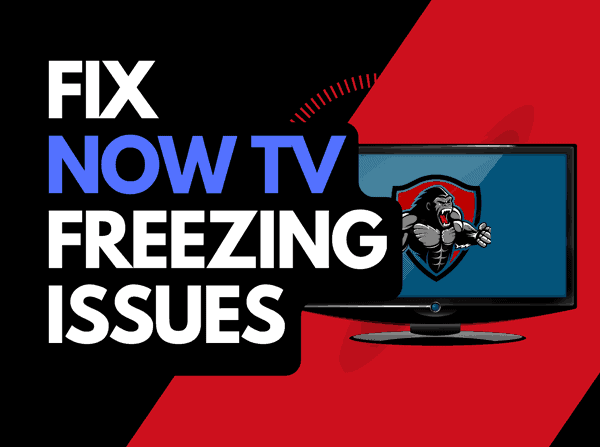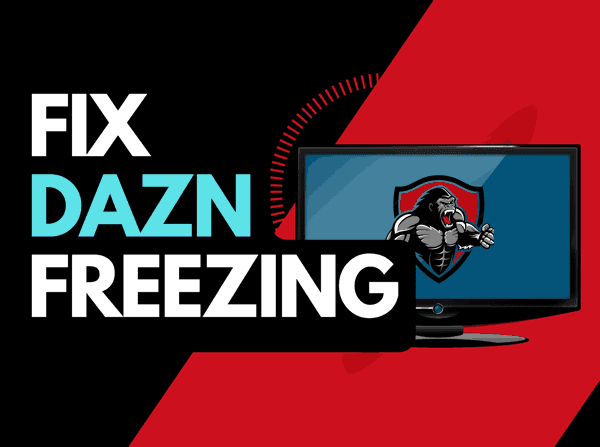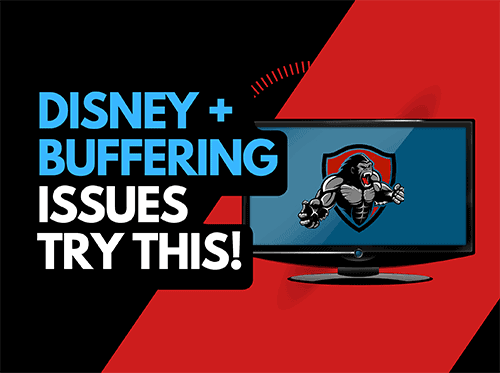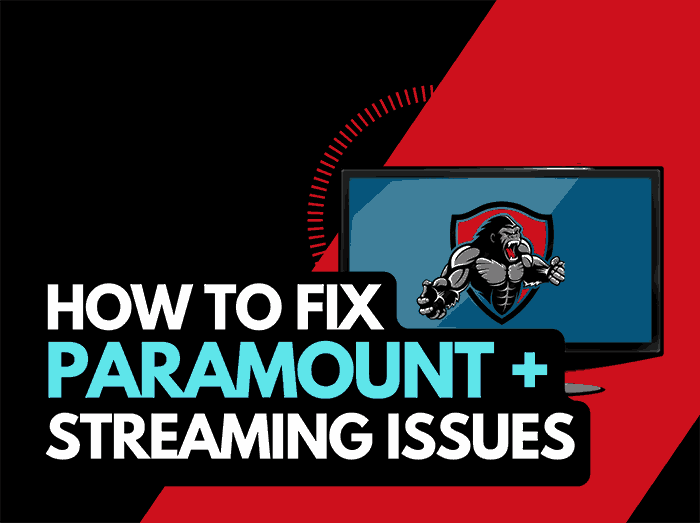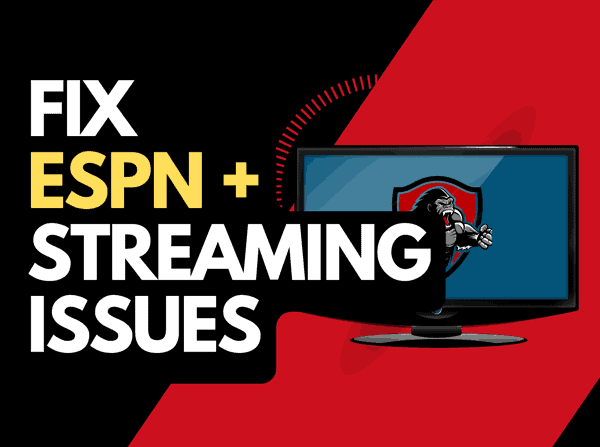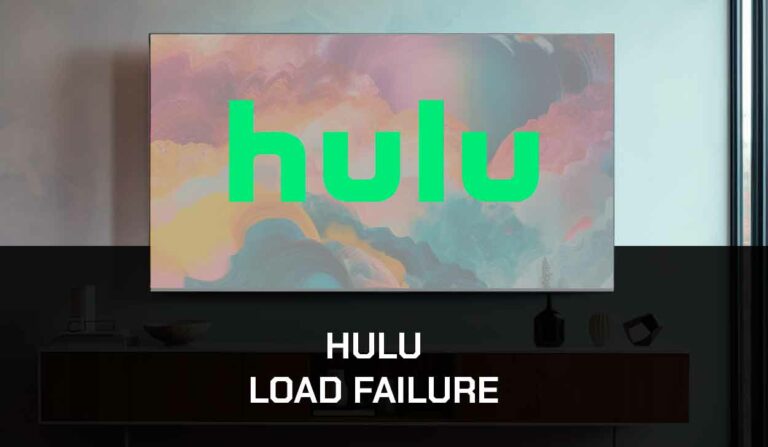Is your Plex Audio out of Sync? It can be a disappointing experience watching a video that isn’t in sync with its audio.
Fortunately, we have a handful of solutions to help you fix this problem once and for all.
Why is Plex audio out of Sync?
One of the leading causes of Plex audio sync issues is transcoding problems.
Transcoding involves converting the original video and audio streams into a different format.
When Plex transcodes a media file to make it compatible with a specific device, it can sometimes introduce audio sync problems.
Other reasons for this problem include Improperly encoded or corrupted files, hardware limitations, player settings configuration, etc.
Thankfully, there are several methods to fix this problem.
How do I fix Plex Audio Out of Sync
Method 1: Pause or Skip Forward your Video
Sometimes the issue isn’t as big as it appears and can be fixed by pausing your video or skipping a bit.
Try this first to see if the audio syncs, but you can try other solutions if it doesn’t.
Method 2: Verify the Integrity of the Media File.
Most times, people wrongly blame Plex for the audio sync problem when in reality, the video file is the culprit.
You can use tools like MediaArea or FFmpeg to analyze your video file and identify any problems or inconsistencies that could cause the problem.
Check this Plex support article to see what media formats Plex supports and verify if the video file you are playing matches those formats.
If there are inconsistencies, then you should know that the problem is from the video file, not Plex.
Method 3: Update Plex Media Server
Plex Media Server updates often come with bug fixes and improvements that can help resolve audio sync issues.
So ensure you are running the latest version of Plex before trying other solutions.
The platform automatically releases new versions of the Plex Web App to their hosted version of the app. To be sure you’re running the latest version, refresh your web browser, and any available updates will be added.
Method 4: Force Quit the Plex App:
This method is simple and worth trying because many users have noticed that force quitting the Plex app helps fix audio sync issues.
You can also unplug the power cord and plug it back in, then reopen your Plex App and check if the issue has been solved.
Method 5: Reinstall Plex App
If you use Plex on devices like Roku, Apple TV, NVIDIA Shield, etc., delete and reinstall the Plex app to see if it fixes the problem.
Method 6: Adjust Audio delay settings
There are two ways you can adjust the audio delay setting.
First, you can adjust it on the Plex Media server using the shortcut keys ALT+A to increase audio delay or ALT+Shift+A to decrease it.
Alternatively, you can check if your device can adjust the audio delay. Devices like NVIDIA Shield and Apple TV provide this option.
To adjust the audio delay on NVIDIA Shield, go to Settings > Display & Sounds > Advanced Settings > Audio Video Sync.
Then use the slider to match the bouncing ball to the sound. This should help you correct any discrepancies between the audio and video streams.
Method 7: Adjust the Transcoder Settings
The transcoder settings determine how Plex converts media files for streaming to different devices.
Adjusting these settings can help you resync the audio and audio sync problems. To adjust the transcoder setting, Open your Plex app, then go to Settings > Server > Transcoder.
Here are some transcoder settings that you can adjust:
1. Transcoder Quality:
The transcoder quality settings have options such as “Automatic,” “Prefer Higher Speed,” and “Make My CPU Hurt.” The default “Automatic” setting tries to balance quality and performance automatically.
However, if you experience audio sync issues, select “Prefer Higher Speed” or “Make My CPU Hurt” to prioritize accuracy and synchronization over speed.
2. Background transcoding:
By default, Plex allows background transcoding while media is being streamed.
However, enabling background transcoding may consume additional system resources and impact the performance and synchronization of audio and video.
You can disable background transcoding to see if it improves audio sync.
3. Transcoder Temporary Directory:
The transcoder uses a temporary directory to store intermediate files during transcoding.
Make sure the temporary directory has enough free space available. If the temporary directory runs out of space, it can cause issues, including audio sync problems.
4. Hardware Acceleration:
Plex supports hardware acceleration, which offloads some transcoding tasks to compatible hardware, such as GPUs.
Enabling hardware acceleration can improve transcoding performance and help with audio sync issues.
However, this option depends on the availability of hardware acceleration on your system.
Method 8: Change Buffer Settings
You can also change the buffer setting of your Plex app to see if this fixes the issue.
To change buffer settings open your Plex app and navigate to Preferences > Player, then change the three buffer settings from auto to the settings below:
1. Initial Buffer: 25MB
2. Pending Buffer: 50MB
3. Total Buffer: 75MB
Method 9: Disable Audio Passthrough
Audio passthrough allows Plex to send the audio bitstream directly to your audio receiver or TV without decoding it internally.
However, if there are compatibility issues or problems with the audio receiver’s capabilities, it can lead to audio sync problems.
Disabling audio passthrough forces Plex to decode and process the audio internally and may help resolve audio sync issues in certain situations.
Method 10: Check device settings
Device settings such as picture mode, color mode, game mode, and sound mode on your playback device can affect the overall performance and synchronization of audio and video in Plex.
While these settings may not directly cause audio sync issues, they can indirectly impact the playback experience.
For instance, game mode on some TVs is designed to reduce display latency and enhance responsiveness for gaming.
However, certain TVs with game mode enabled may introduce audio sync issues due to processing delays or changes in how the TV handles video signals.
If you experience audio sync problems with game mode enabled, try disabling it to see if it resolves the issue.
You can also restore factory settings to wipe off unnecessary enhancements that could be causing the audio sync issue.
Method 11: Contact Support
You may need further assistance if none of the above steps resolve the audio sync problem.
The Plex support can provide valuable insights and troubleshooting steps specific to your situation.
Final Thoughts
Plex audio out of sync can be hard to crack, but the solutions above should help you solve the problem.
Remember that the specific steps to address audio sync issues may vary depending on your device.
So if none of these solutions work for you, It is always a good idea to consult Plex support for more specific solutions.