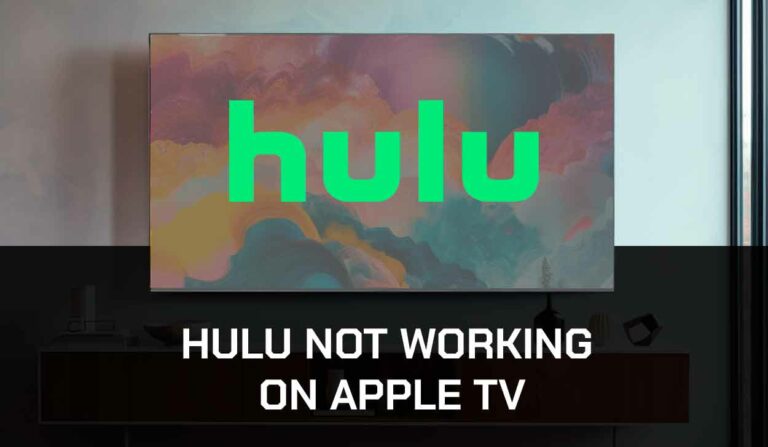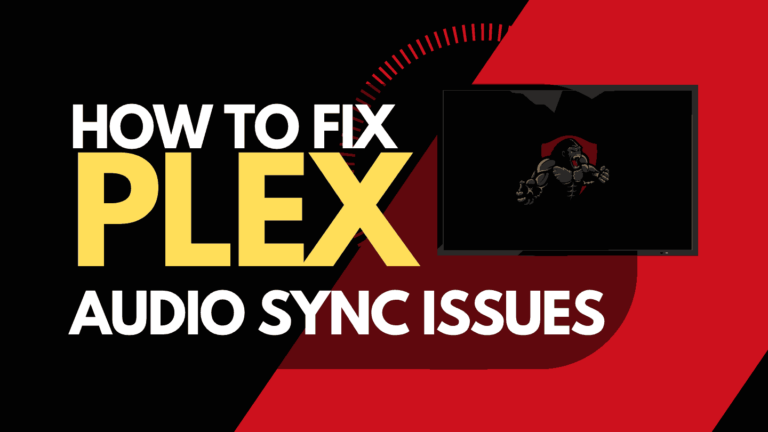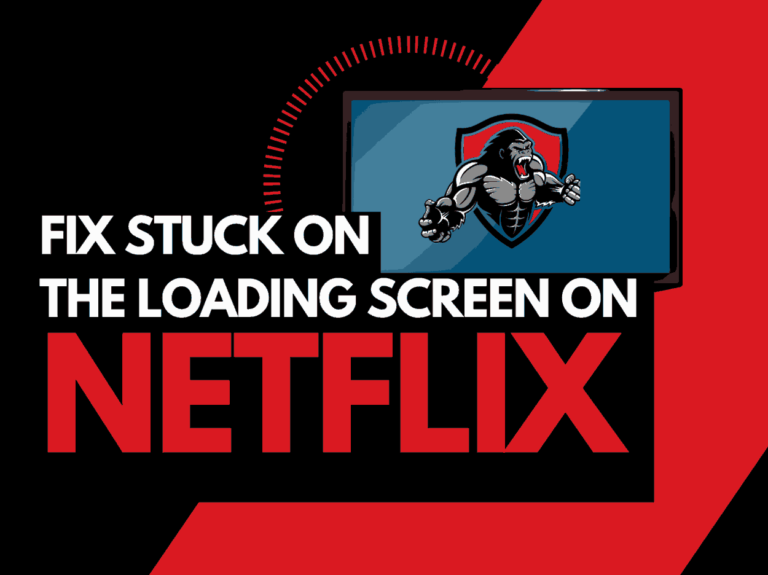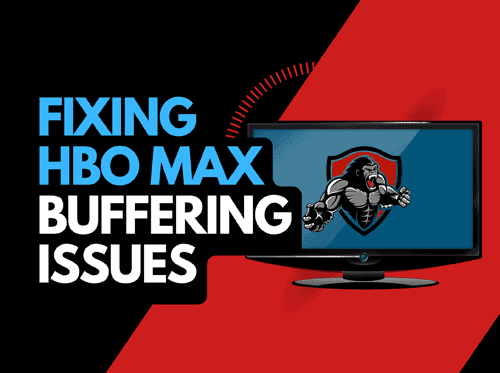Man, it can be annoying when the Crunchyroll subtitles are not working.
Crunchyroll is similar to other streaming platforms in that there are quirks to the software that can cause issues.
In this guide, we will examine why your Crunchyroll subtitles are not working and what steps you can take to try and resolve this issue.
Why are my Crunchyroll subtitles not working?
When the Crunchyroll subtitles are not working, it is commonly caused by a glitch in the Crunchyroll video player or a software issue on your streaming device.
The most common solution is to turn the subtitles on and off.
Other solutions include updating your Crunchyroll app, switching your web browser, and disabling VPNs and adblockers.
We will give you some options on how you can try and fix the issue of how to resolve the issue of Crunchyroll subtitles not working.
How to fix Crunchyroll subtitles not working
We will review the different methods to get the subtitles working again on the various platforms.
Apple TV
How to turn on Crunchyroll subtitles on Apple TV
- Open the Crunchyroll app on your Apple TV
- Find the episode you want to watch and play it
- Use the right-direction button on your remote to navigate to the subtitle icon.
- Enable the subtitle in your preferred language.
Mobile
How to turn on Crunchyroll subtitles on the mobile app
- Open the Crunchyroll app
- Click on the Account option at the bottom-right corner of the screen.
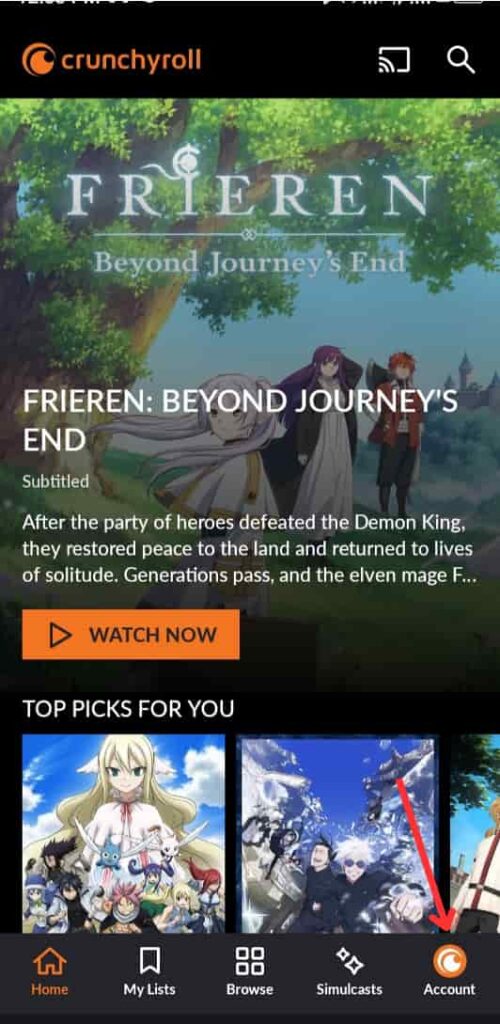
- Scroll down to the Preferences tab
- Toggle on Show Closed Caption
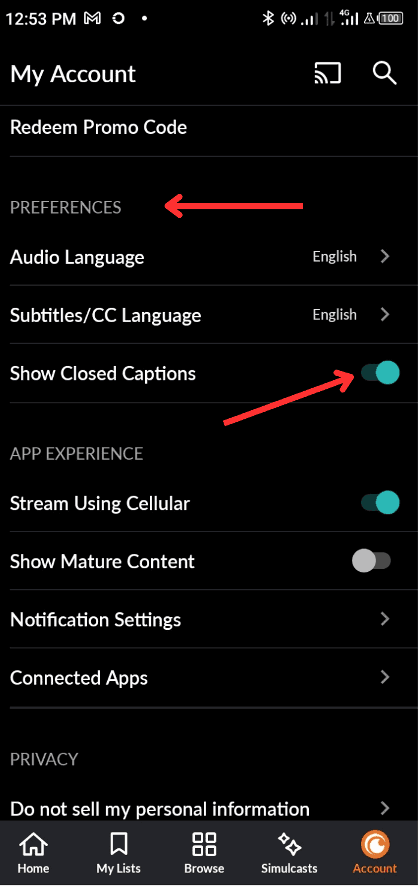
When viewing content on Crunchyroll, you should see the settings cog icon in the bottom left corner of the video player.
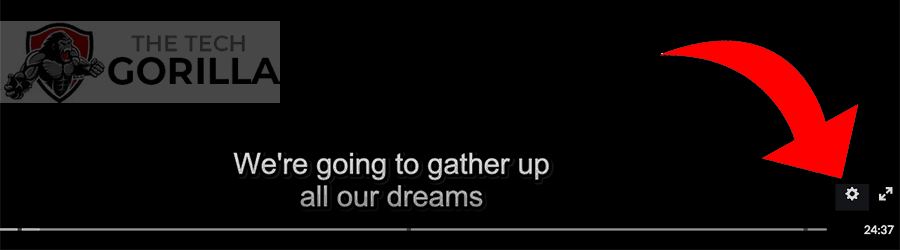
Once you select this option, you should see the settings menu appear.
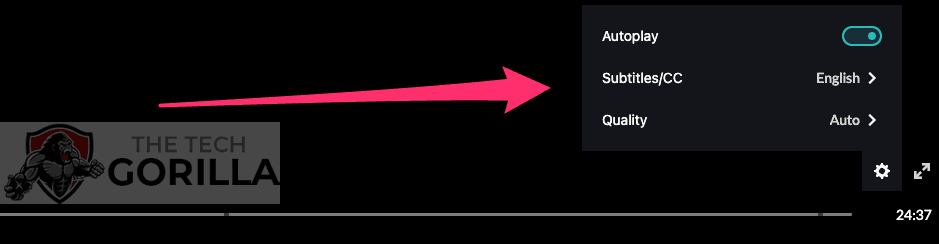
Next, select the subtitle options.
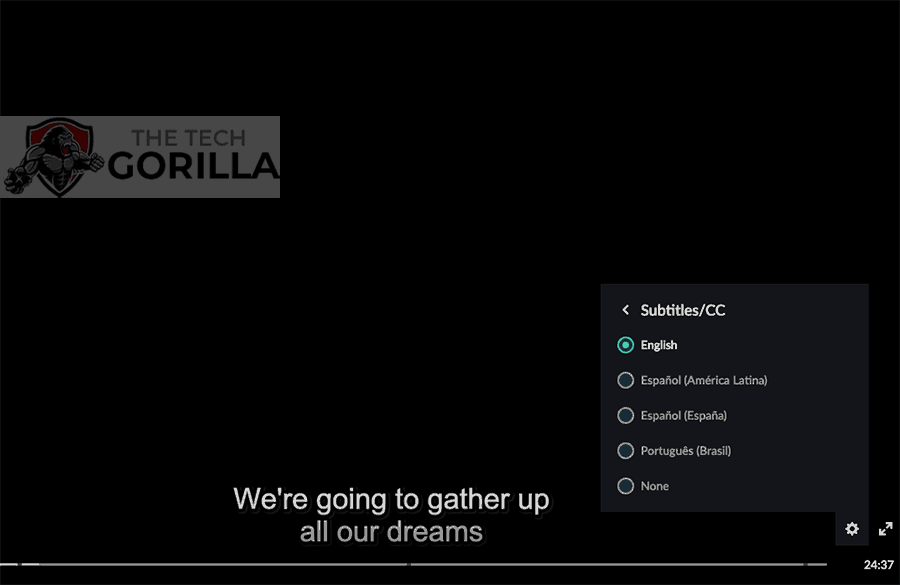
You can now either turn the subtitles off by selecting none.
Once you have selected none, wait 10 seconds before choosing your language.
See if this results in the resolution of the Crunchyroll subtitles not working.
PC / Mac / Web Browser
How to turn on Crunchyroll subtitles on a desktop browser
- Open the Crunchyroll app on your Apple TV
- Find the episode you want to watch and play it
- Use the right-direction button on your remote to navigate to the subtitle icon.
- Enable the subtitle in your preferred language.
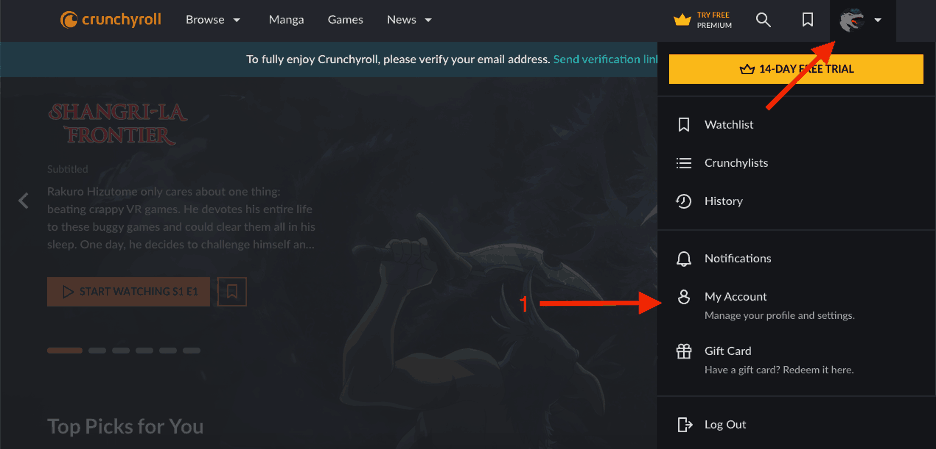
- Click on Preferences on the left tab
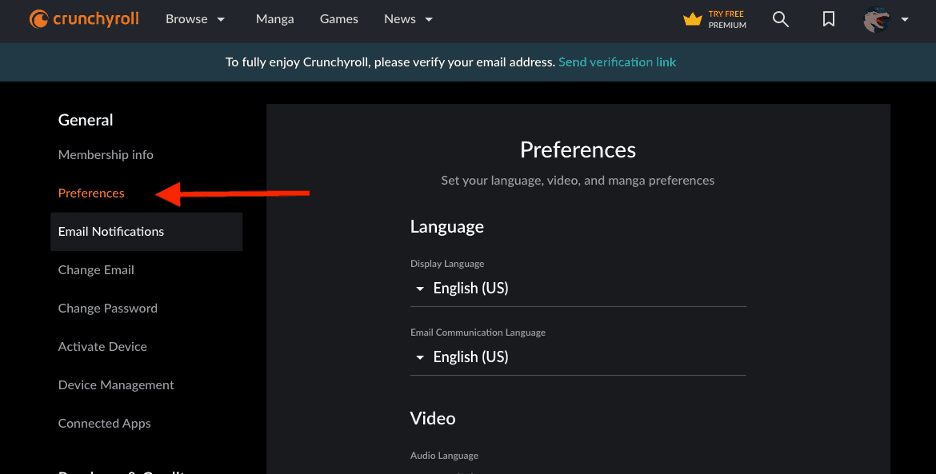
- Scroll down and select toggle on Show Closed Captions
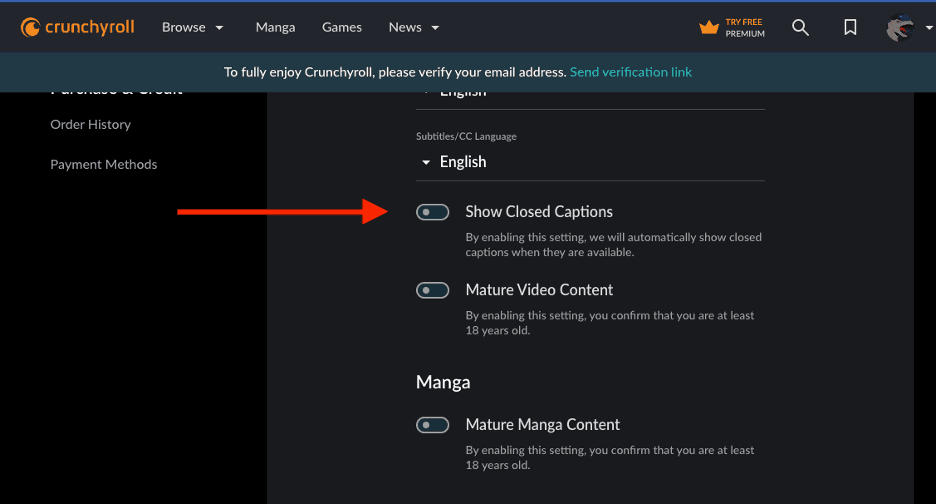
How to turn on Crunchyroll subtitles on PC app
You can sometimes fix Crunchyroll subtitles not working by toggling the subtitles on and off.
When viewing content on Crunchyroll, you should see the settings cog icon in the bottom left corner of the video player.
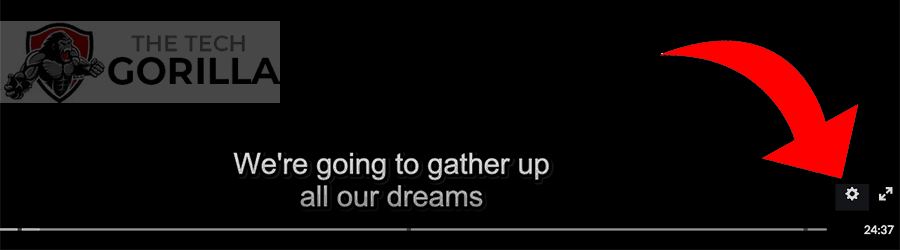
Once you select this option, you should see the settings menu appear.
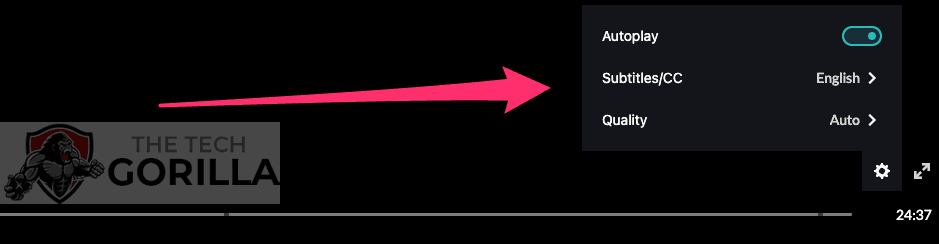
Next, select the subtitle options.
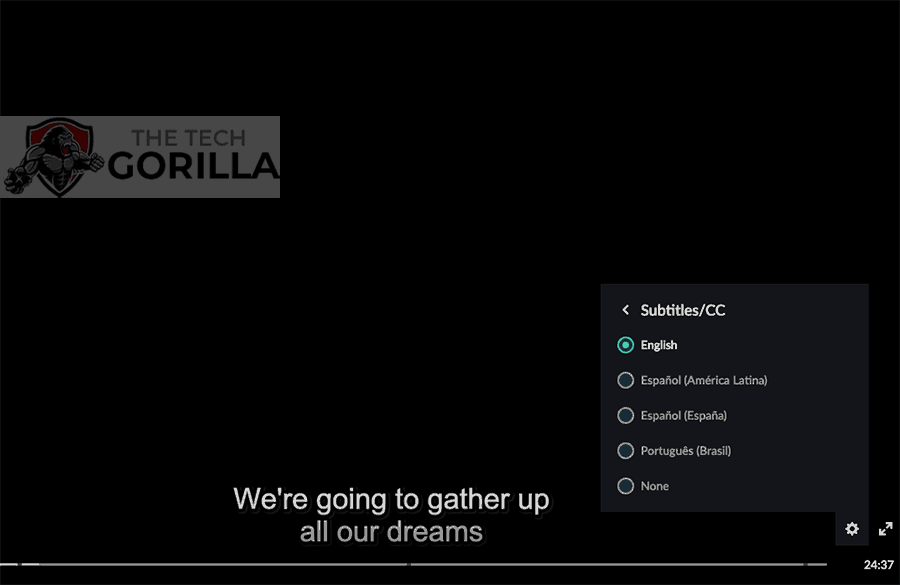
You can now either turn the subtitles off by selecting none.
Once you have selected none, wait 10 seconds before choosing your language.
See if this results in the resolution of the Crunchyroll subtitles not working.
Update your Crunchyroll app
If you are using the Crunchyroll app and a streaming device such as a TV, streaming stick, or games console, then I recommend updating that app.
Several issues have occurred where the Crunchyroll subtitles not working since the platform launched.
If you are using an outdated app, you may miss out on some of the fixes that the Crunchyroll developers have bought in the new iterations of the application.
If you are using the Crunchyroll app on Android or iOS, search “Crunchyroll” on the Google Play or Apple app store and click the Update button next to the app.
However, if you stream Crunchyroll on a smart TV or streaming stick, I’ll show you how to update the app on these devices.
How to update Crunchyroll on Samsung smart TV
- Press the Home or Menu button on your Samsung TV remote to open the Home Menu.
- Please navigate to the Apps option and select it.
- Navigate to the Settings option at the top-right corner of your screen and press Enter.
- Turn on Automatic Updates, and all your outdated apps, including Crunchyroll, will automatically update
How to update Crunchyroll on LG smart TV
- Go to the LG TV Home menu and select the Apps tabs
- Click on the search icon and type in “Crunchyroll” then hit enter
- Open the Crunchyroll app and click the Update button at the top-left corner of the screen
How to Update Crunchyroll on Roku
You can only update Crunchyroll and other apps on Roku by updating the Roku firmware. This is how to go about it:
- Press the Home button on your Roku remote to open the Home menu
- Navigate to Settings > System > System Update
- Click the Check Now button to let the system find the latest update
- Once the system has found an update, click on the Download icon to download the update
How to Update Crunchyroll on Firestick
Your Crunchyroll app will update automatically on Firestick if the automatic update feature is enabled. If you didn’t turn on automatic app update, follow the steps below to update your Crunchyroll App:
- Press the Settings button on your Firestick remote and navigate to Applications
- Enter the Applications option then scroll down and select App Store
- Turn on Automatic Update
- Restart your Firestick device and the Crunchyroll app will update automatically.
How to update Crunchyroll on Apple TV
- Go to your Apple TV app store
- Select Purchased
- Select Crunchyroll from your list of purchased apps
- Select the Update option to download the latest update.
If you do not see the Update button, the Crunchyroll app is running on the latest update.
Clear your Browser Cache
If Crunchyroll subtitle is not working when streaming on a desktop browser, it’s probably because of the browser cache.
Although browser cache is meant to improve website user experience by storing copies of specific webpage resources, it can sometimes cause issues.
Crunchyroll updates its website frequently, but your browser could still run an outdated website resource.
This will affect the functionalities and cause errors in functions like the subtitle.
The solution to this problem is to clear your browser cache. Here’s how to go about it:
How to Clear Cache on Chrome
- Click the three horizontal dots on the top-right corner of your Chrome Browser.
- Select the Settings option.
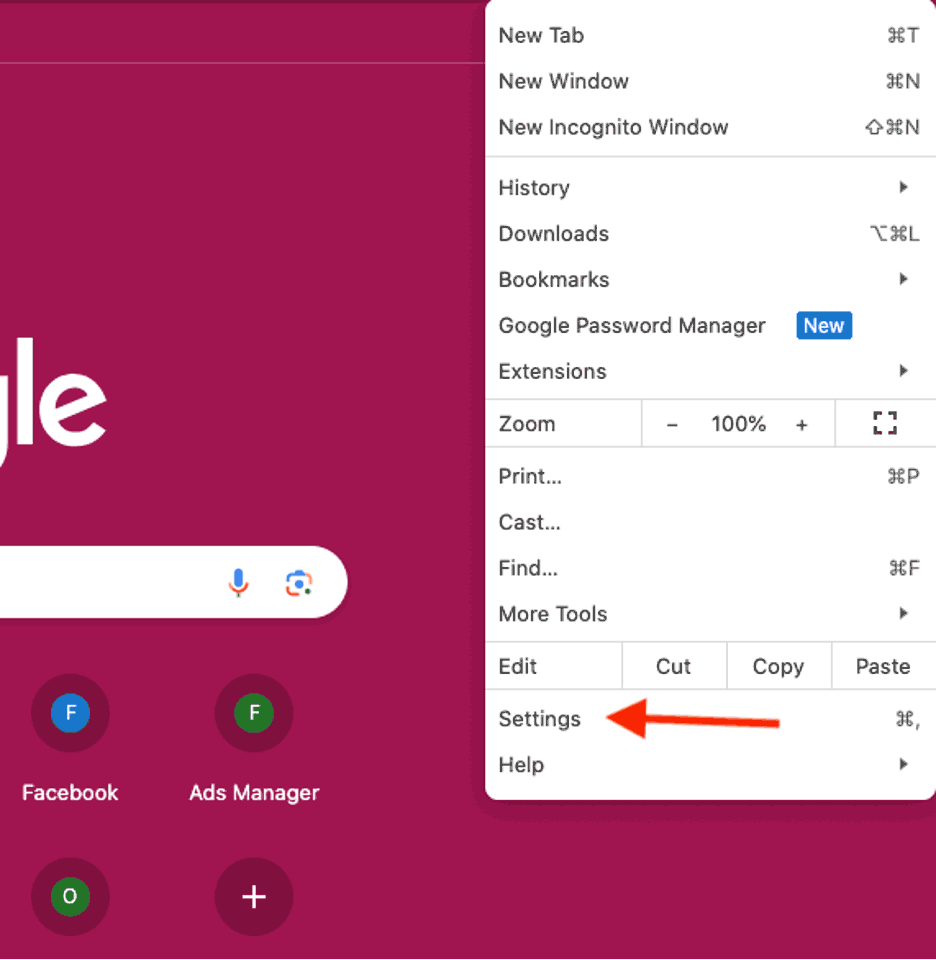
- Click on Privacy & Security on the left tab
- Select Clear browsing data.
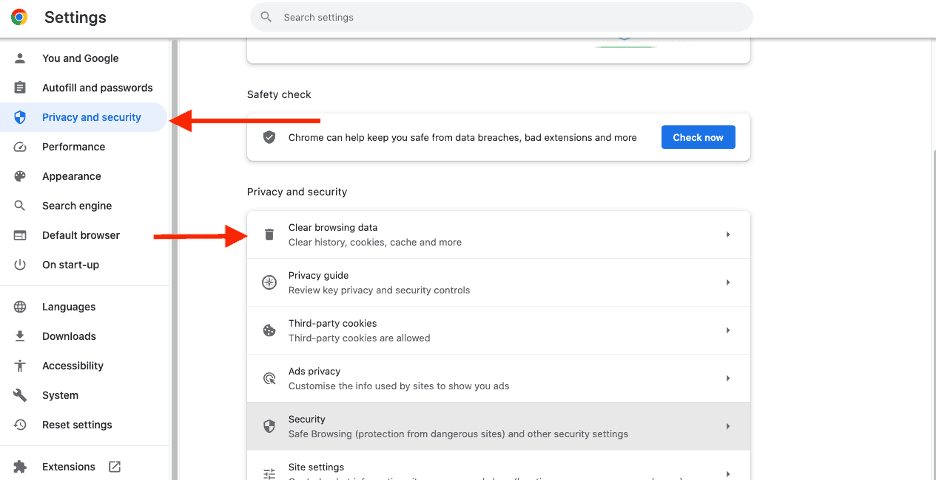
- Select Cookies and other site data and Cached images and files
- Click on Clear Data
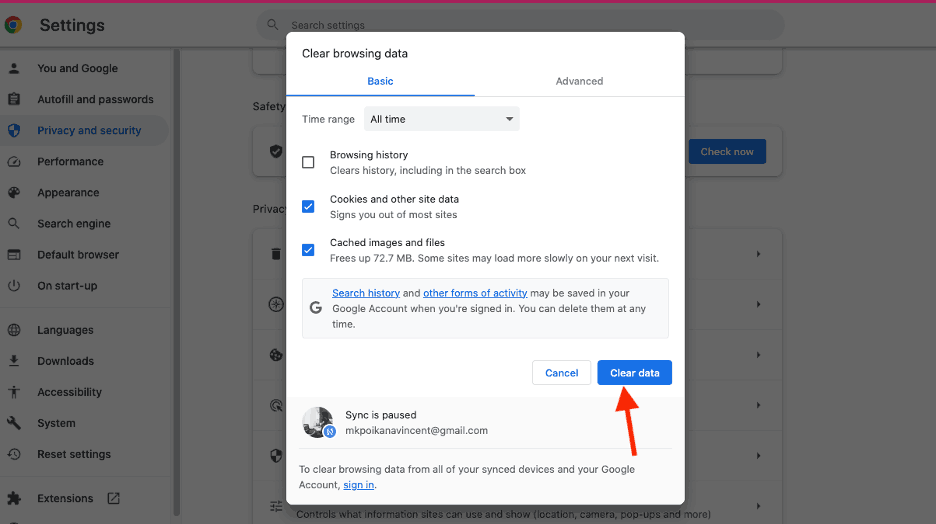
How to Clear Cache on Firefox
- Select the hamburger icon on the top-left corner of the screen
- Scroll down and select Settings
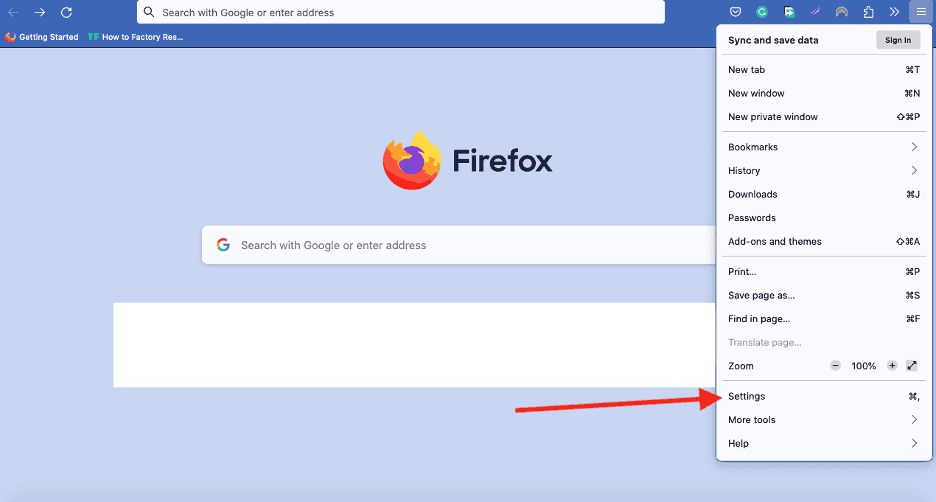
- Click on Privacy & Security on the left tab
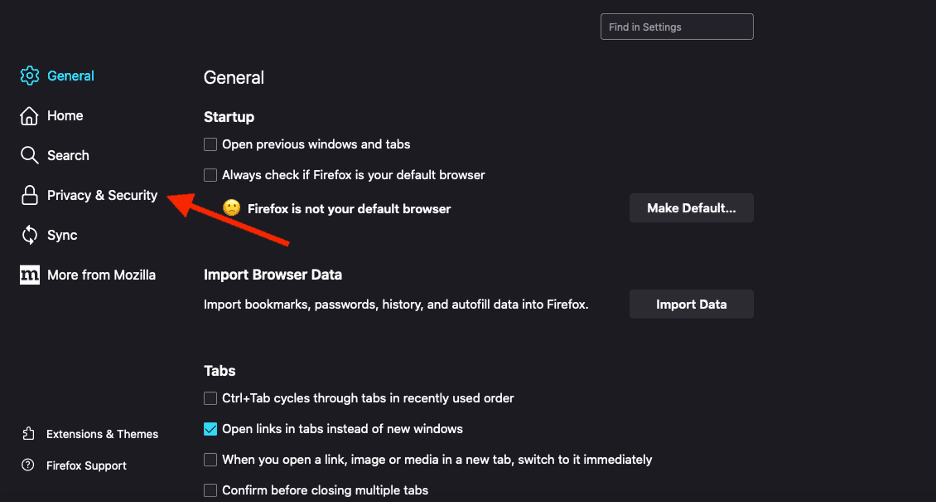
- Under Cookies & site data select Clear data
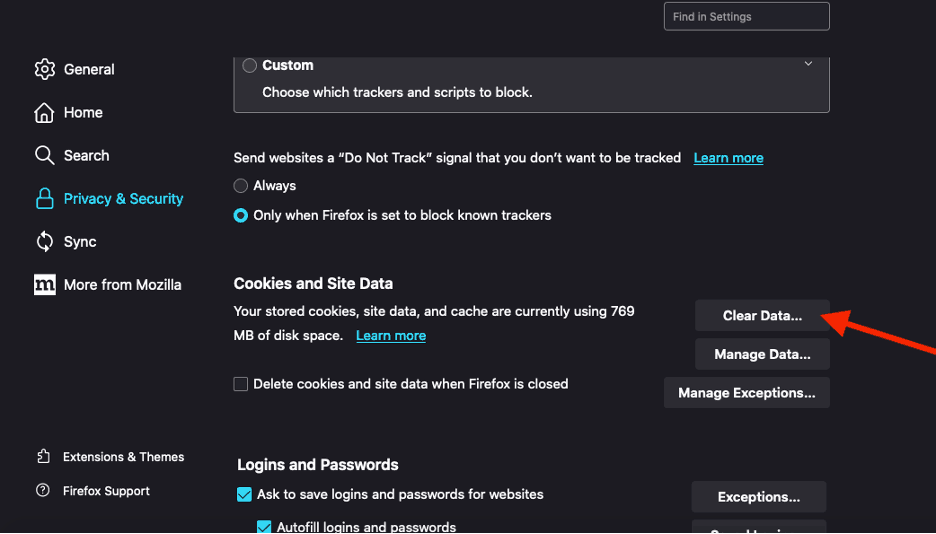
How to clear the cache on Safari
- Open Safari browser
- Click the Safari drop-down menu at the top-left corner of your screen and select Preferences
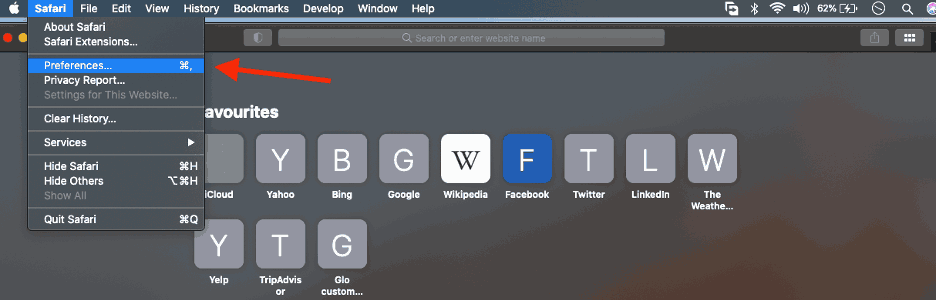
- Click on the Privacy tab and select Manage website data
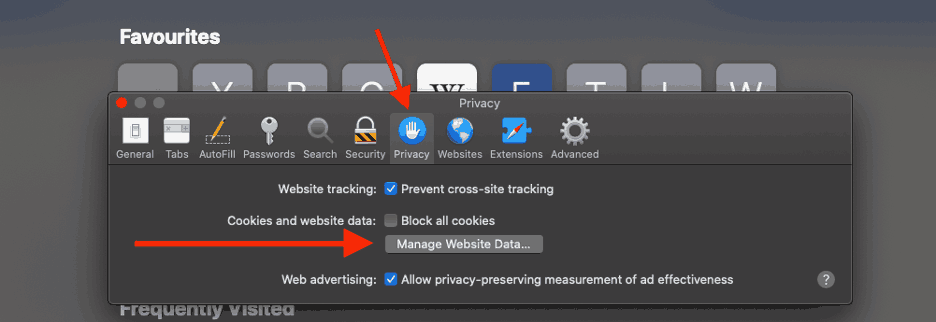
- Select Delete > Done
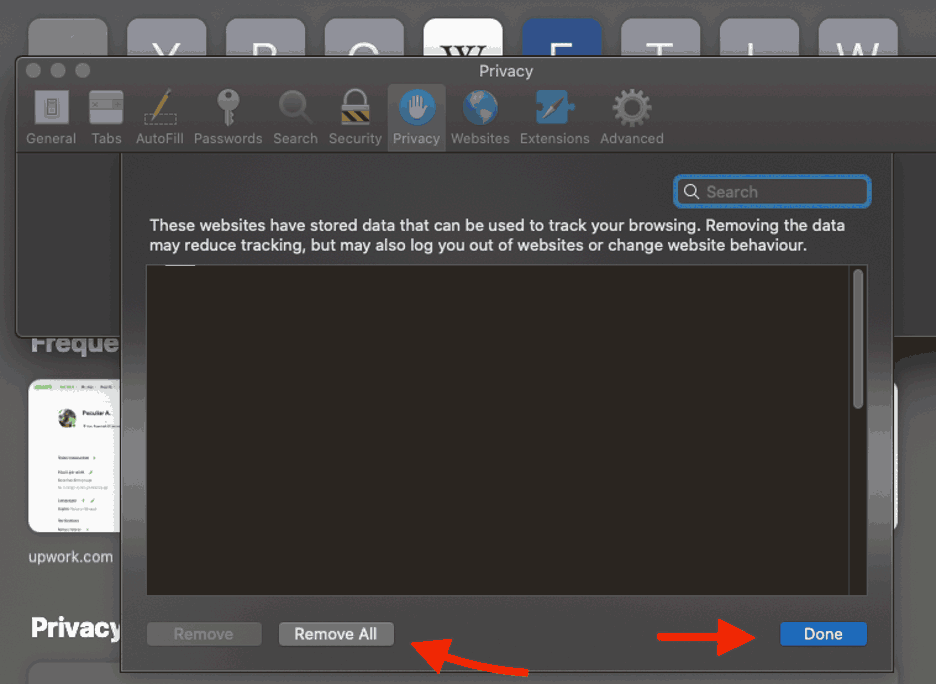
Other ways to fix crunchyroll subtitles not working
1. Disable any Ad blockers or VPNs
When you use a VPN or adblocker, you should know that these tools can cause issues with your subtitles on the Crunchyroll app.
Try disabling your VPN or adblocker to see if your subtitle issues resolve.
2. Try a different browser
If you are using a computer to view Crunchyroll through a web browser, it could be the browser itself that is causing Crunchyroll subtitles not to work correctly.
This is especially true on Mac devices as some user have reported issues of the Crunchroll subtitles not working on the Safari web browser.
Whether your are using windows, mac or linux, I would try to access Crunchyroll through a different web browser to see if this will fix the subtitle issues for you.
3. Sign out of the Crunchyroll app
Crunchyroll users have reported success for the subtitle problem by signing out of their accounts.
By signing out of your Crunchyroll account before your return and logging in, you may resolve any account-related issues causing the subtitle issues.
4. Force Quit Crunchyroll app
Apps like Crunchyroll often develop glitches due to corrupted files, unresponsive software, or software bugs.
This problem is usually not severe and can be resolved by force quitting the app.
When you force quit the app, you bypass the normal shutdown process and quit the app abruptly.
Doing this can address unresponsive UI problems that could prevent the Crunchyroll subtitle from displaying.
How to force quit on mobile
To force quit the Crunchyroll app on mobile (iOS and Android), click the Minimize button to reveal your open apps.
Then, swipe up on the Crunchrolly roll app to quit.
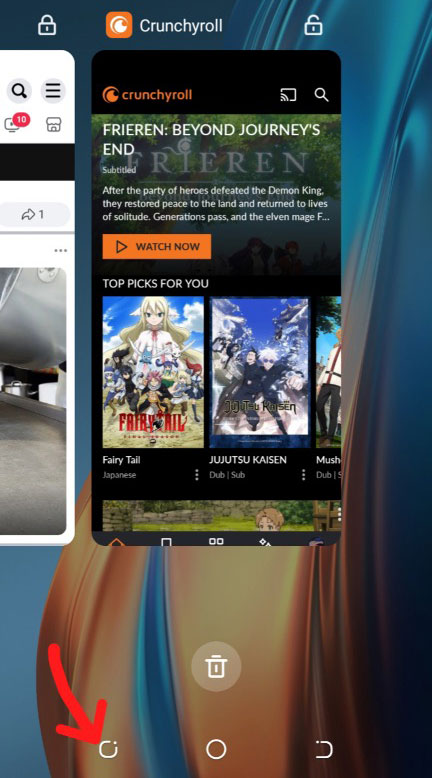
How to force quit Crunchyroll on Apple TV
- Press the TV icon button on your Apple TV remote twice to reveal the opened apps.
- Navigate to the Crunchyroll app and swipe up to force quit
- Relaunch the Crunchyroll app and see if the problem has been fixed
How to force quit Crunchyroll on Mac
- Press the option+command+esc keys together to open the running programs window.
- Select the Crunchyroll app and click on Force Quit.
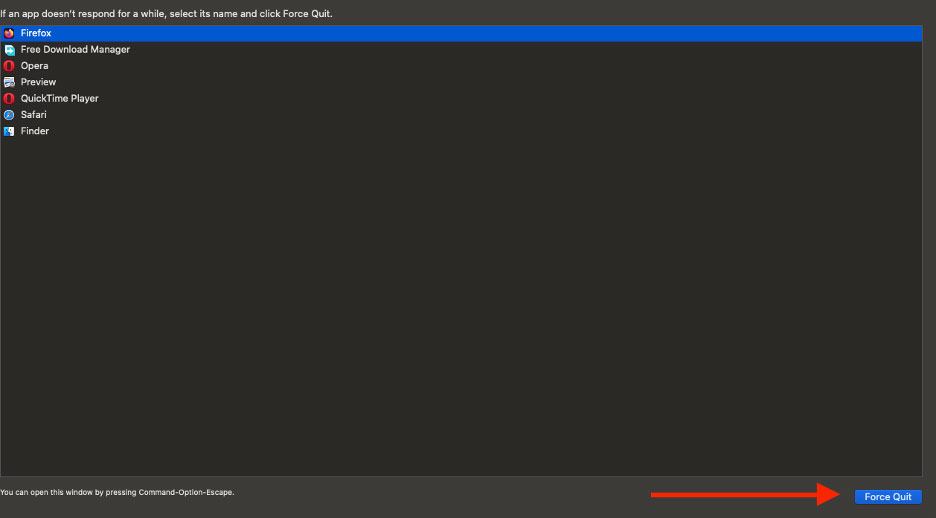
How to force quit Crunchyroll on Windows
- Press the Start button on your Windows PC and go to Settings
- Navigate to Apps and select Crunchyroll
- Click on Advanced Option and select Terminate
5. Update your streaming device software/firmware before downloading
Whether you are using a TV, Streaming Stick, or Games console, updating your firmware or software to the latest version can help prevent issues from arising over time.
Sometimes updates can be missed, or an installation can be interrupted and cause issues with your streaming device.
Old firmware or a partial firmware installation could cause the Crunchyroll app subtitles not to work correctly.
Ensuring you have the latest software on your devices gives you access to new apps and an improved viewing experience.
6. Check your internet connection
A slow internet connection can prevent Crunchyroll subtitles from working. Crunchyroll subtitle is often streamed along with the video content, and if your internet is slow, it can be a problem.
But don’t just assume that your internet is slow.
First, test your internet speed at Fast.com to confirm if that’s where the problem is from.
You need between 5-25Mbps to stream seamlessly on Crunchyroll.
If your internet speed is lower than 5Mbps or fluctuating, I’ll guide you below on how to improve it.
1. Turn on and off Airplane Mode: If streaming with mobile data or hotspot, turn on and off the Airplane mode to refresh your network
2. Restart your streaming device: Restarting your streaming device will also help reset your network and improve connection speed
3. Power Cycle your router: Another way to refresh your network and improve the internet speed is by power cycling your router if you use one. To do this, unplug the router from the socket, wait for 60 seconds, then plug it back and turn it on.
4. Close background apps and disconnect other devices from your router: If you are using a router, make sure that you disconnect every bandwidth-dogging device from the router. If you use a mobile phone or PC to stream, close all unnecessary background apps.
5. Use 5GHz frequency: Switch from 2.4GHz to 5GHx frequency if you are using a dual-bad router. After doing this, move your router closer to your streaming device
6. Confirm if your internet subscription is still running: Make sure you are not running low on internet subscription. And if you are subscribed to a slow-speed internet plan, consider upgrading.
7. Contact Crunchyroll Support
If your attempts to fix the Crunchyroll subtitle issue have been unsuccessful, then it may be time to contact Crunchyroll support with your problem.
The Crunchyroll support team can advise of further steps you may wish to take.
Conclusion
As you can see, there are several different things that you can try to resolve: the Crunchyroll subtitles not working.
We hope the tips above resolve the subtitle issues when streaming on Crunchyroll.
Happy Anime streaming!