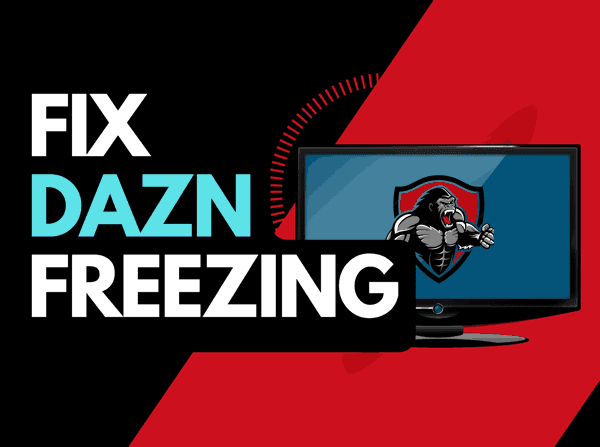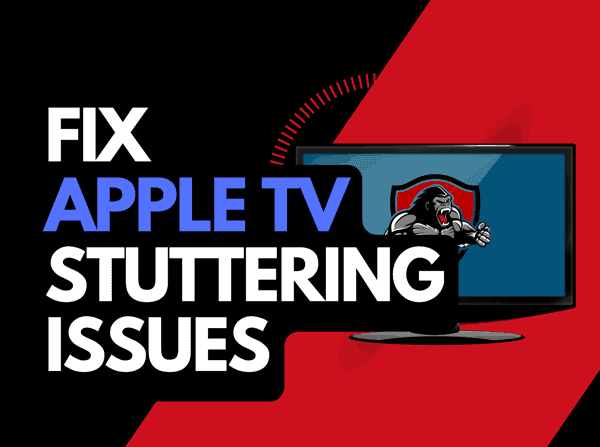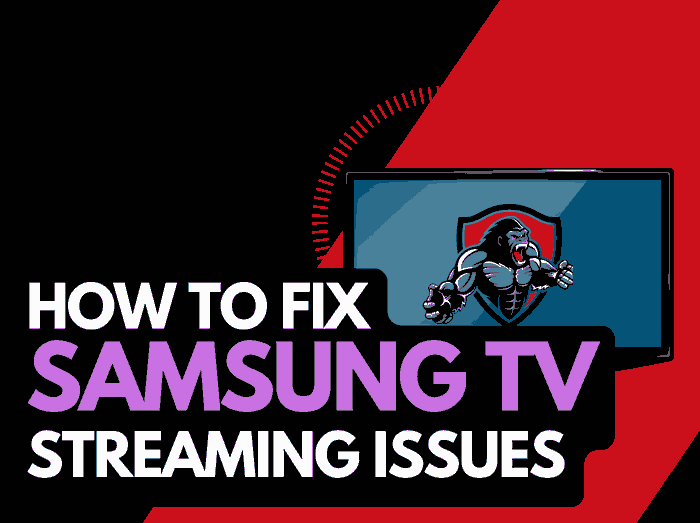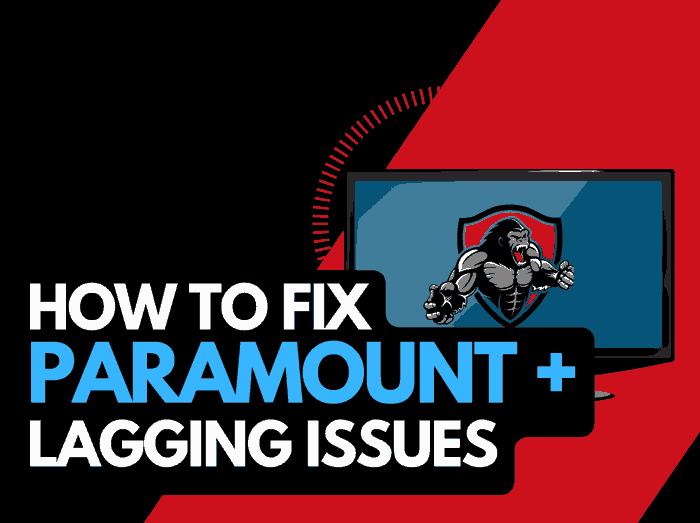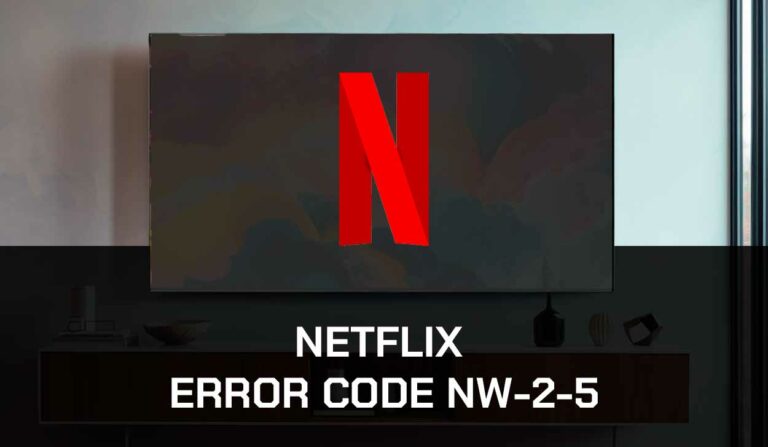If you’re like me, who enjoys watching movies and shows with subtitles, it can be very frustrating when your Amazon Prime subtitles not working issues arise.
My Amazon Prime subtitle stopped working recently, but after battling with the problem, I found solutions.
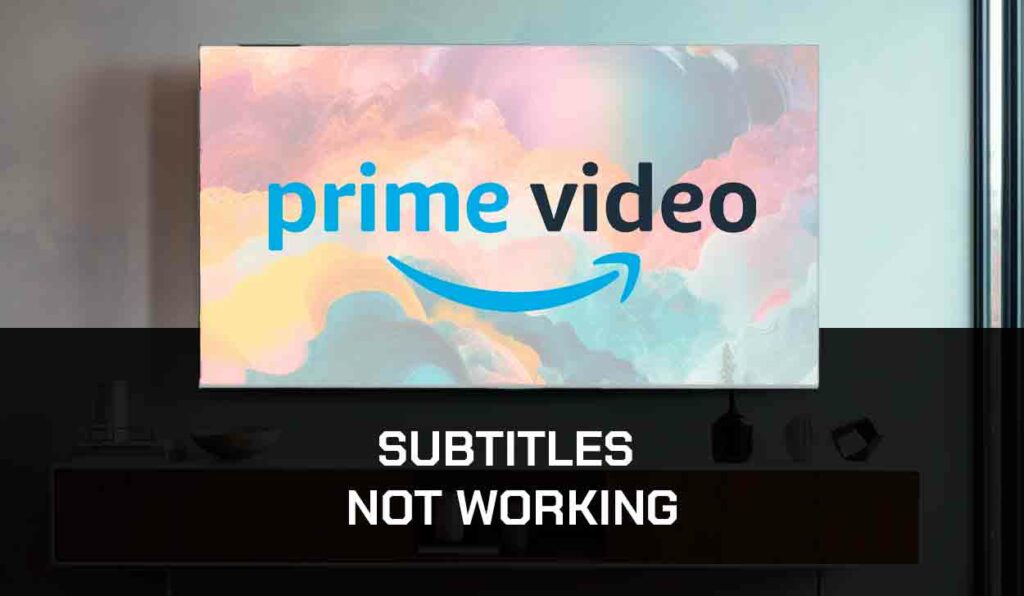
In this guide, I’m going to show you how I was able to resolve my Amazon subtitle problem.
Why is the Amazon Prime subtitle not working
There could be numerous reasons why subtitles are not showing on your Amazon Prime.
First, it could be a simple software glitch that could occur when you haven’t updated your Prime Video app or corrupted cache files.
However, it would help if you also remembered that not all videos support subtitles.
If the video you’re streaming does not support subtitles, you won’t get any subtitles.
Furthermore, your Amazon Prime subtitle may not work due to an error on your part. One of the mistakes I made was that I turned off close captioning on the app.
The Close Captioning (CC) icon is always available on all videos that support subtitles.
But it would be best to switch it on for the subtitles to appear on your screen.
Other reasons why Amazon Prime subtitle isn’t working include:
- Configuration error on subtitle
- App or browser cache full
- Poor internet connection speed
- The video or movie does not have subtitles for the language you choose
- Your subtitle has been turned off
How to resolve Amazon Prime subtitle not working
Method 1. Ensure that Subtitles are enabled on Amazon Prime App
Note that some movies or videos require the subtitle to be turned on manually.
To do this, follow these quick steps to enable subtitles.
- Open the amazon prime app on your device
- Select any video and start playing
- Select the subtitle icon on the top right corner of your screen
- Next, select your preferred language on the subtitle list
In addition, try to toggle off and then on the subtitle to help reconfigure the subtitle display.
Method 2. Make sure that Closed Caption is enabled
The closed caption has to be enabled on your device. If your Amazon Prime app is not showing subtitles, ensure your system-wide closed caption is enabled.
Both iOS and Android have different ways to get closed caption enabled.
To enable Closed Caption on your IOS, follow the steps below;
- Go to Settings on your Apple device
- Navigate to Accessibility
- Get down and tab on the subtitle and captioning option
- Next, click on the Closed Caption + SDH option to turn it on
- Return to your Amazon Prime app and play a video to check if the subtitle is on
On your Android device, follow the steps to enable Closed Caption;
- Navigate to your settings
- Scroll to Accessibility
- Scroll down to Caption Preferences
- Toggle on the show caption option
- Return to your Amazon Prime app to check if the issue has been fixed.
Method 3. Restart the Amazon Prime app and also restart your devices
Restarting often helps fix bugs and clear out some app’s temporary cache.
Most times, while streaming, a glitch might have caused your subtitle to disappear temporarily, so if, after putting proper configuration and adjustment in the settings and the problem persists, you should try restarting the Amazon Prime app.
This could be done by closing the Amazon Prime app on your device or reloading your browser to refresh the data.
Similarly, restart or shut down entirely for some time the device you’re using to watch Prime video.
This includes any device that supports the Amazon Prime app and streaming media players.
A system reboot will help clear the cache and bugs, which could increase playback performance while preventing issues such as Amazon Prime Video buffering.
Method 4. Delete existing Amazon Prime data and search history
Deleting existing data could help remove damaged data from your device and reverse any modification that might have caused subtitles not to work.
Follow the steps to get existing data cleared out on your device;
- Press and hold down the Prime symbol on your home screen till the options menu pops out
- Go to App Info and tap on the Storage and Cache option
- Click on Clear Data and Cache
- Return to your prime app to see if the issue has been resolved
Additionally, clear out your search history on your Amazon app. To do this:
- From your Amazon Prime video app
- Go to your profile
- Navigate to Settings
- Click on Clear Video Search History and click Ok to confirm
Method 5. Update your device and Amazon Prime app.
Some technical issues may occur because the Prime Video app or your device software is outdated.
Updating your device software and the Prime Video app helps clear the bugs that might have caused the glitch.
To get updates for your device or your Amazon Prime, visit your google play store on your Android or Apple store to update the app.
Method 6. Remove browser history and turn off ads-on
If you stream Amazon Prime using a PC browser, you must clear the browser cache. The corrupt cache can cause problems with your Amazon Prime subtitles.
To clear your browser history, follow these steps:
- Open your browser
- Go to settings
- Scroll to where you have privacy and security
- Tap on clear browsing data
Also, change the Time Range tab to ALL TIME and ensure all cache and cookies are cleared.
Before you start streaming, also turn off your browser extension to avoid issues using the steps below:
- Launch Amazon Prime streaming browser
- Click on more options to select settings
- Tab on the side menu to get to Extensions
- Click on disable all browser extensions
- Restart your Amazon Prime app
Method 7. Ensure the video supports subtitle
Some movies and videos may not support the subtitle feature, so before making any changes to your configuration, ensure the video has a subtitle-support format.
Method 8. Uninstall and reinstall the app
Uninstalling the Amazon Prime app will help remove any file that might have been causing the subtitle issue and get rid of other bugs.
Doing this may vary on different devices, as this option might be labeled as delete app or uninstall app in any app settings.
After this, go to your App Store or Google Play Store, install the app again, log in with your credentials, and see if this solves the problem.
Method 9. Check the amazon prime servers
You should check Amazon Prime servers if your subtitles are not coming up before you change your system parameters and configuration.
Amazon Prime might have some technical issues, causing some elements to malfunction.
In this case, waiting is more advisable since server problems cannot be fixed at your end.
If the servers are running and problems persist, you might have to explore other options stated in this article.
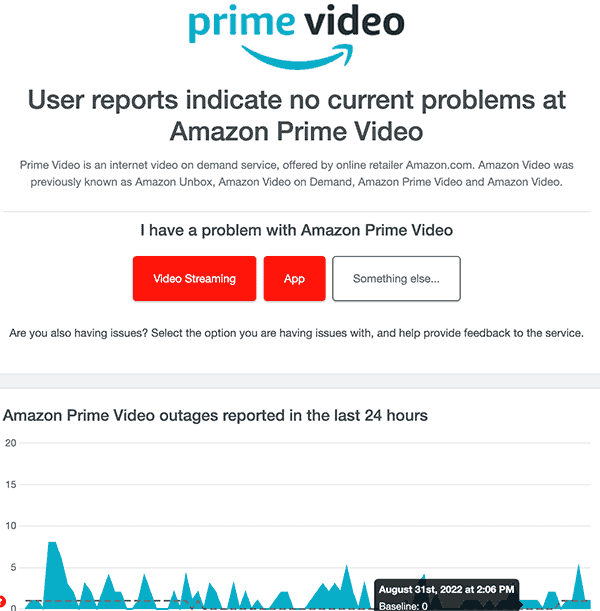
Visit third-party websites like Downdetector to check the server status of Amazon Prime before going ahead with other solutions.
Method 10. Contact Amazon Prime support
It is advisable to contact Amazon support for further help if problems persist after you have explored all the options mentioned above.
Visit Amazon Prime support for further assistance if it is a backend issue.
Final Thoughts
Amazon Prime subtitle not working is a problem that can be resolved quickly.
If you’ve followed the methods outlined in this guide, you should get it fixed in no time.