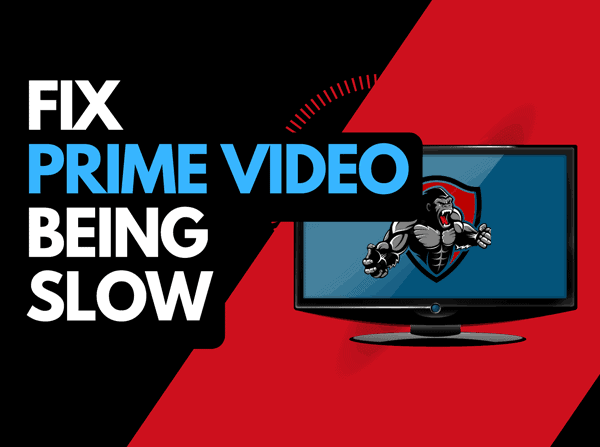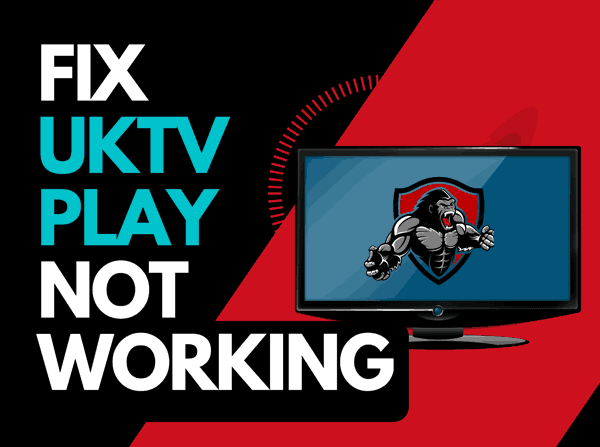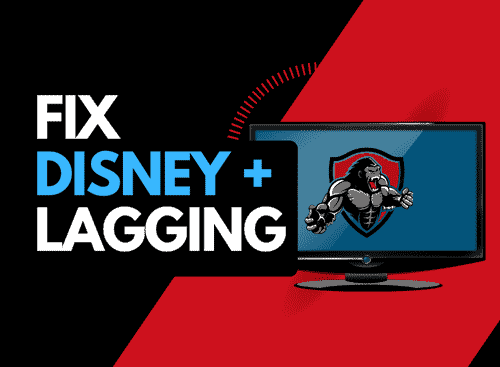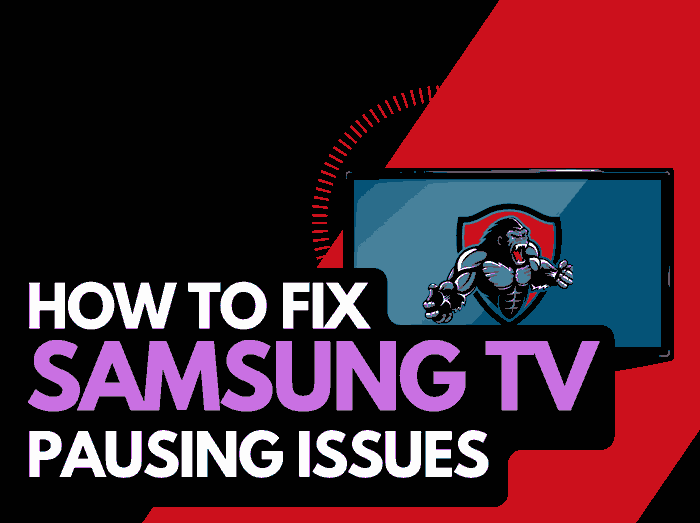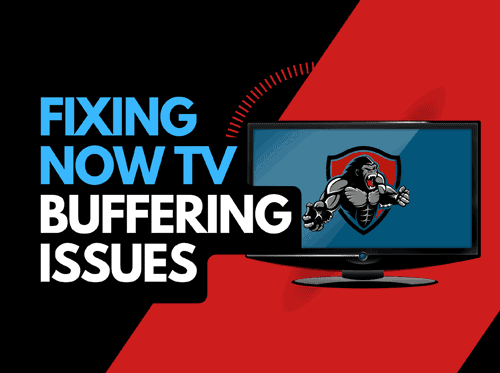Occasionally you might find that YouTube TV is not loading, which can be frustrating.
I have made a guide that can assist you in finding the cause and solutions with some simple tips that will help you fix when YouTube TV not working issues arise!
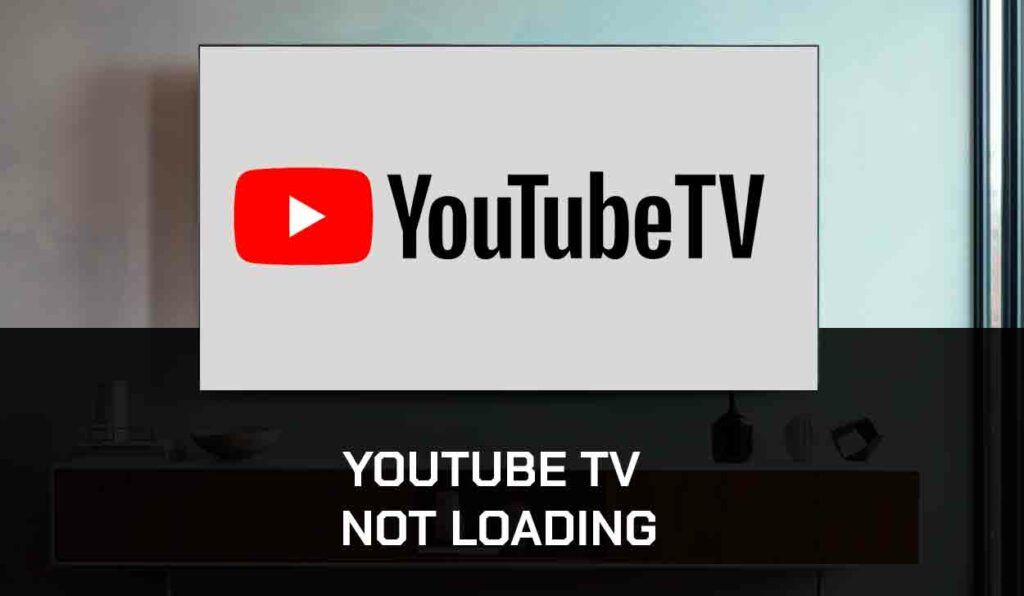
Why is Youtube TV not loading?
The cause of YouTube TV not loading is often a result of software issues or a faulty internet connection.
Here are some tips on how to fix the YouTube TV loading issues.
How to stop the YouTube TV not loading issue
Method 1: Restart the YouTube TV app
The first task is to restart the YouTube TV app if it is not loading.
The restart of the YouTube TV app allows any updates to be correctly installed and establishes a new connection with the YouTube TV servers.
The restart is also helpful in clearing any software conflicts that may prevent the app from loading correctly.
We have an article on how to restart YouTube TV.
Method 2: Reset your Router
This tip is extremely helpful in resolving YouTube TV not loading issues.
I have always found that simply resetting my router will solve many internet connectivity issues without diving deeper into troubleshooting.
This can also be useful if you have choppy performance on YouTube TV.
How do I reset my router?
You can reset your router by unplugging it from the wall socket for 30 seconds and then plugging it back in.

Method 3: Sign out of the YouTube TV app
Another potential fix to the YouTube TV not loading issue is to sign out of your account.
By signing out of your YouTube TV account, you may resolve any account-related issues that cause the YouTube TV not to load.
Try signing back in to see if the issues are resolved. This can also be effective if you use the YouTube TV app on several devices.
Method 4: Restart your Streaming Device or Web Browser
To access the YouTube TV app, you will be using a streaming or web browser device to access the app.
The most common streaming devices for the YouTube TV app are:
- Smart TVs
- Content Devices such as YouTube TV, Firestick, or Roku
- Games Consoles such as PlayStation and XBOX
- A PC or MacBook Laptop
When attempting to fix the issue of YouTube TV not loading, completely restart your streaming platform or web browser.
To perform a power cycle on a streaming device, unplug it for 60 seconds before plugging it back in.
This restart allows any background updates to be installed and started correctly and emptying the system cache.
Restarting your streaming device is especially effective if YouTube TV is buffering.
Clearing the system cache and any leftover apps operating in RAM can help reduce the likelihood of you experiencing YouTube TV not loading issues.
Method 5: Update your YouTube TV app
If you are playing YouTube TV using a streaming device such as a Firestick, Roku, or smart TV, I recommend updating the YouTube TV to see if this resolves the issues.
Method 6: Close any apps that are running
Close any running apps on your streaming device to reduce any possibility of software conflicts preventing YouTube TV from loading.
How does having open apps cause the YouTube TV app not to load?
The more apps you have open, the more strain there is on your streaming platform and internet connection.
Closing apps helps relieve some of this strain and can help troubleshoot, significantly if YouTube TV is lagging.
Method 7: Update your device software/firmware before downloading
Whether you are using a TV, Content Device, or Games console, updating your firmware or software to the latest version can help prevent issues from arising over time.
Sometimes updates can be missed, or an installation can be interrupted and cause issues with your playback device.
Old firmware or a partial installation could cause YouTube TV to not load.
Ensuring you have the latest software on your devices gives you access to new apps and an improved viewing experience.
This can assist when YouTube keeps crashing.
Method 8: Check the YouTube TV network status
If YouTube TV is not loading, the probable cause of the issue will usually be with your network or streaming device.
Please look and make sure that there are no issues or outages with the YouTube TV platform that are preventing the app from loading.
This is also a helpful tool to try when YouTube TV is lagging.
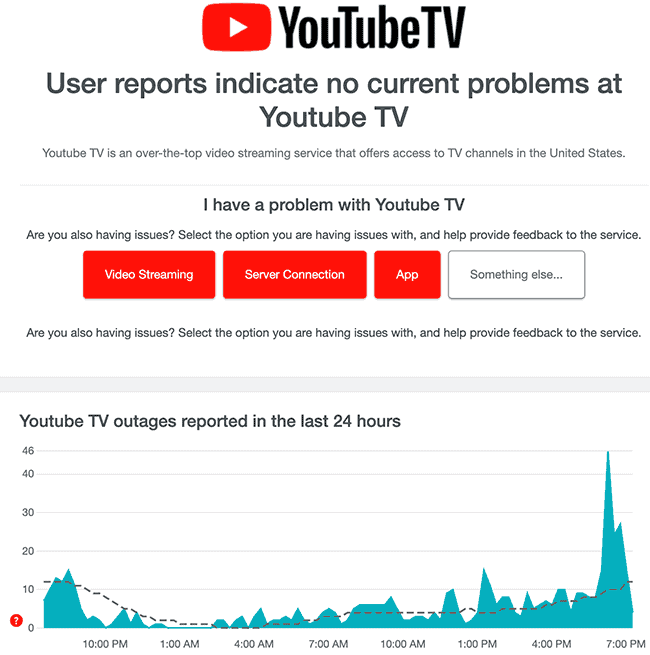
Method 9: Disable any Ad blockers or VPNs
VPNs and ad blockers can cause connection issues with the YouTube network and cause YouTube TV to not load.
Unfortunately, using a VPN creates another dependency that can cause YouTube TV to not load correctly.
Try deactivating any VPN and ad blockers you have activated to see if you can get YouTube TV to load.
Method 10: Contact YouTube TV Support
If the above methods haven’t helped resolve the issues, you can contact YouTube TV app support for further assistance.
Conclusion
It can be concerning when YouTube TV is not loading, but luckily, the tips outlined in this article should resolve most issues.
We hope that your YouTube is back up and running smoothly.