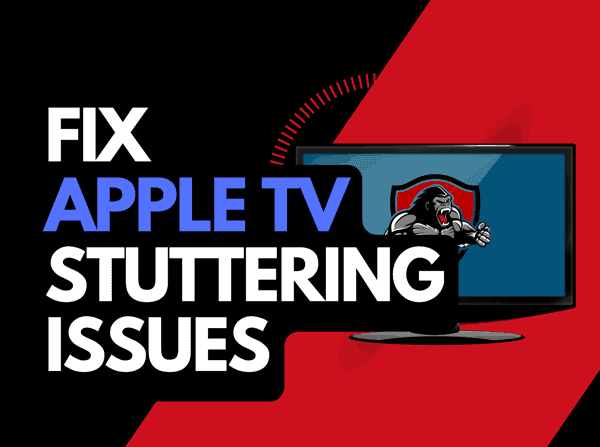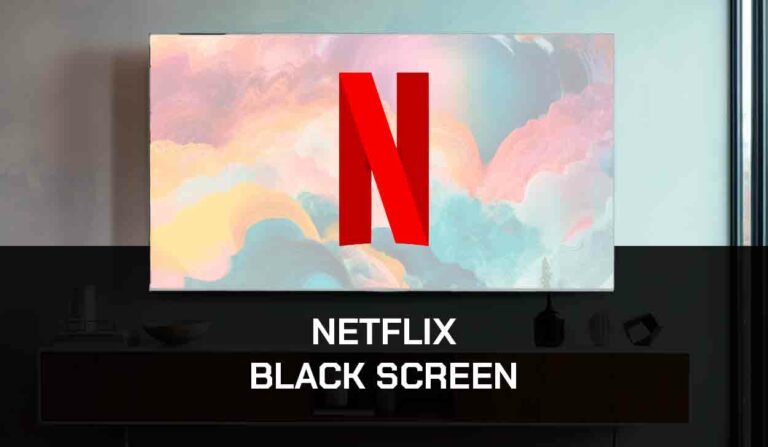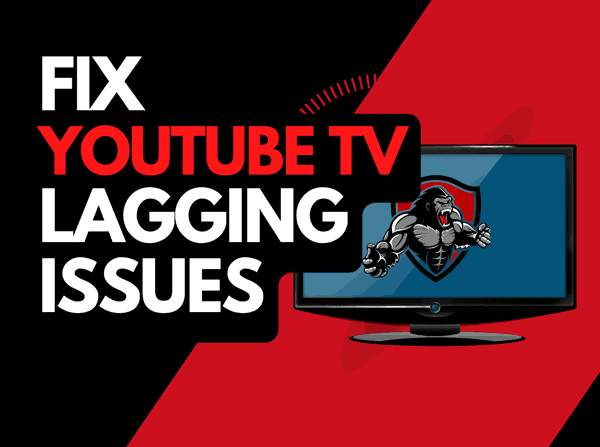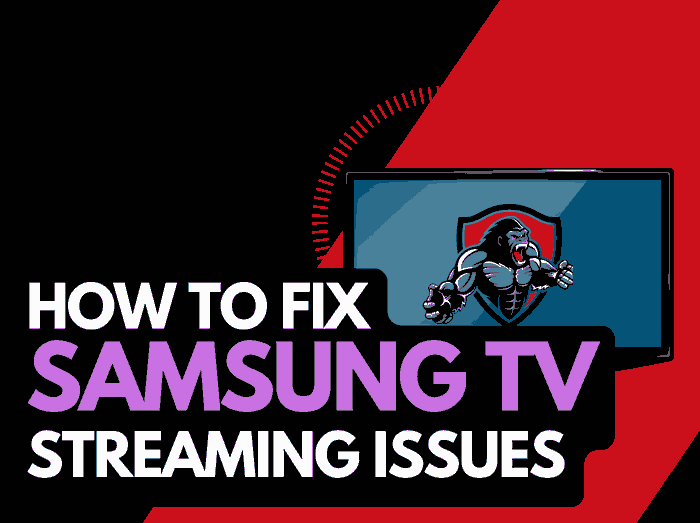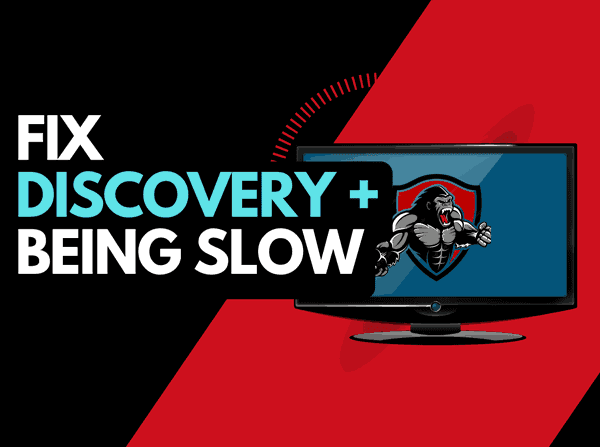It can be seriously frustrating when YouTube keeps freezing when you are trying to stream content.
I have made a troubleshooting article to look at what causes YouTube to freeze and the steps you can take to prevent it.
Why Does YouTube Keep Freezing?
Commonly, the primary reason YouTube keeps freezing is an overloaded router on your home internet network.
When your router has not been reset for an extended period, internet connectivity issues can arise, which leads to a slow connection.
This is the most common cause of YouTube lagging or freezing when trying to stream content.
These issues can result in YouTube crashing, but luckily, there are a few fixes you can try.
Here are some tips on how to make stop YouTube from freezing:
- Restart your router
- Restart the YouTube app
- Sign out of the YouTube
- Restart your streaming device
- Update the YouTube app or web browser
- Update your streaming device
- Disconnect devices from the internet
- Decrease video playback quality
- Close any other apps that are running
- Use an Ethernet cable rather than a Wi-Fi
- Improve your Wi-Fi connection
- Disable VPNs or Ad blockers
- Upgrade your Internet Connection
- Upgrade your Router
- Check the Server Status of YouTube
- Contact the YouTube app Support
How to stop YouTube when it keeps freezing
Method 1: Restart your Router
As mentioned in the intro above, restarting your router can be the most effective trick if Youtube keeps freezing.
How do I reboot my router?
You can easily reboot your router by unplugging it for 30 seconds before plugging it back in.

Why does restarting your router reduce YouTube freezing?
Your router will slow down over time, assign a temporary IP address and have more tasks and devices added. This can eventually result in YouTube freezing while trying to stream content.
Method 2: Restart the YouTube app
If you are using the YouTube app, you should restart it when you encounter freezing when playing content.
When you restart the YouTube app, you allow any updates to be installed, and you will make a new internet connection with the YouTube servers.
Method 3: Sign out of YouTube
When Youtube keeps freezing, it’s a good idea to sign out of your YouTube account.
When you return and log in, check the streaming performance to see if this has improved.
Method 4: Restart your streaming device
When streaming YouTube, you use a device such as your TV, streaming stick, games console or computer.
Restarting these devices will generate a new internet connection with your router and the YouTube servers, which can help reduce freezing problems with YouTube.
To restart these devices, we recommend unplugging them for 60 seconds before plugging them back in.
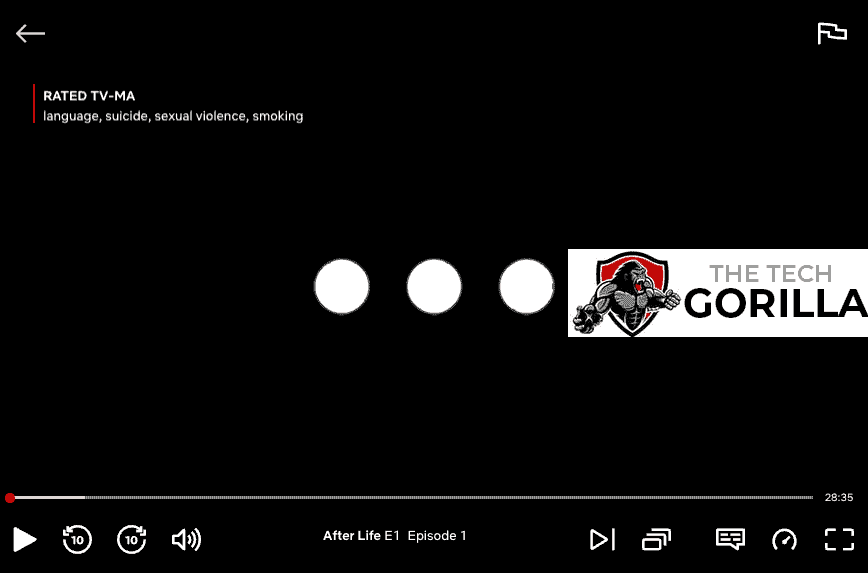
When you restart your streaming device, you should have a better performance on YouTube.
Method 5: Update your YouTube app or web browser
Whether using the YouTube app or a web browser, you should ensure that these are updated to the latest software versions.
I also recommend experimenting with different web browsers if you use a computer to stream Youtube.
Method 5a: Web browser users – reduce extensions
I have seen examples of web browser extensions increasing the likelihood of experiencing YouTube freezing issues.
If your browser has many extensions installed, this will slow the browser performance and impact your streaming ability.
Try limiting your active extensions or using a different browser that is more lightweight, this will reduce your chances of experiencing freezing when viewing YouTube.
Method 6: Update your streaming device
Please ensure your streaming device runs the latest firmware, software or OS when streaming.
Generally, newer system software will offer better performance and more features.
Older system software can cause Youtube to freeze when viewing content.
Method 7: Disconnect devices from the internet
The more devices you have connected to the router in your home, the more likely you are to experience YouTube freezing.
Think of all the internet-connected devices you are not currently using, can you turn them off?
Having fewer devices connected will improve the amount of internet bandwidth that is available when streaming content online.
Method 8: Close any apps that are running
The more applications you run at any given time, the more likely that you will experience freezes when streaming content.
How does having open apps cause the YouTube app to freeze?
Each open app hurts the system resources of your streaming device or computer and the internet connection.
Method 9: Decrease Video Quality
A good way to overcome the issue when Youtube keeps freezing is to lower the video quality output.
Higher-quality video takes more data to download and stream, by decreasing the video quality, you may prevent the freezing from occurring.
Method 9a: How to decrease video quality on YouTube
Step 1: Access the settings option
When streaming content, look for the settings cog icon.
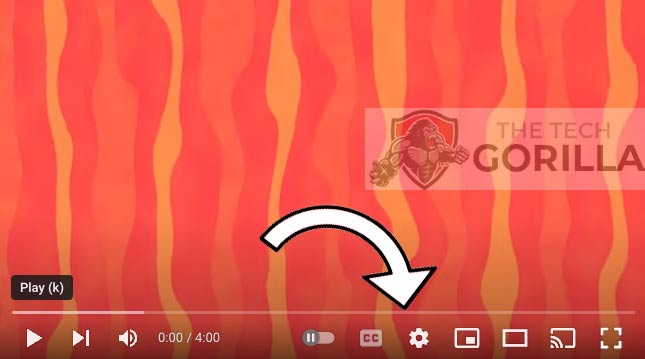
Step 2: Select quality
After selecting the settings icon, you will see a new menu appear.
Select the Quality prompt.
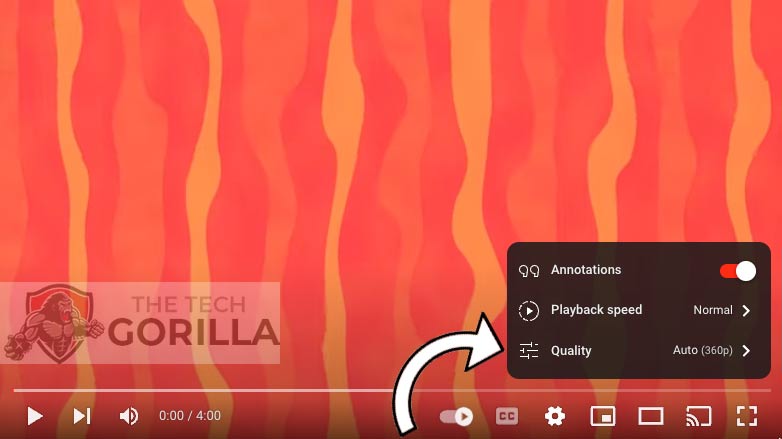
Step 3: Choose the video output
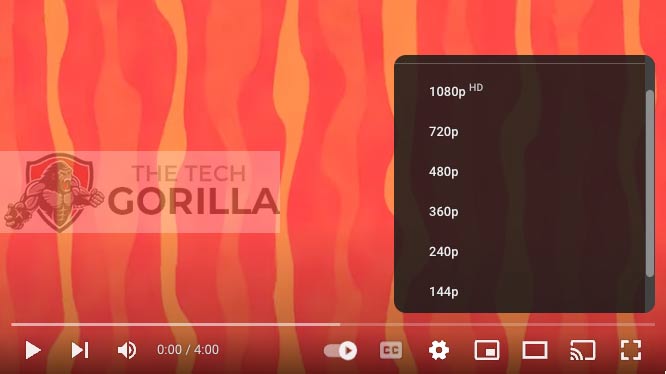
You will now see a selection of the different video outputs available for your streaming content.
Higher numbers equal greater video quality.
Higher-quality video requires more internet bandwidth, you can prevent freezing by lower the video quality.
Method 10: Use an Ethernet cable rather than Wi-Fi
Want a faster, more reliable internet connection? Use a wired (ethernet) connection rather than Wi-Fi.
Using an ethernet cable can help reduce freezing issues on YouTube as it transmits data faster than Wi-Fi, and the connection is more stable.
Method 11: Improve your Wi-Fi connection (If you have to use it)
Wi-Fi connections are slower than their wired counterpart and generally will have a slower response time, all of which can lead your Youtube to keep freezing.
There are things that you can do to improve your Wi-Fi connection.
Can you move your router to a place closer to your streaming device?
Try and eliminate as much interference between your streaming device and your router as possible. Consider objects such as walls, floors, and ceilings, as these can all contribute to an unstable internet connection.
You could also add Wi-Fi signal extenders to your home if moving your router is not practical.
Method 12: Disable any ad blockers or VPNs
Don’t neglect to review your use of a VPN or adblocker when Youtube keeps freezing.
Generally, VPNs and adblockers do not play well when you are streaming content online.
Streaming providers are against using VPNs and adblockers, and their use creates another dependency that can cause issues.
Method 13: Upgrade your Internet Connection
If you have access to fast internet connections in the area in which you reside, it may be worth considering upgrading your internet connection.
A 10mbps connection will stream content slower than a 1gbps connection, could the YouTube freezing issues be linked to the internet speed you have purchased?
Method 14: Upgrade your Router
Is your router causing a bottleneck on your home network, contributing to the YouTube freezing problems?
If you have consistently upgraded your internet speed through your ISP but are still using an older router, you may wish to check your maximum download speed.
It’s all good having a 1gbps connection, but if your router can only download at 100mbps, you’ve got a massive bottleneck and a solid explanation for why the YouTube app is stopping.
Method 15: Check to make sure YouTube servers are operational
Most issues will usually be with your network or playback device when YouTube keeps freezing.
It is worth checking that there are no issues or outages with the YouTube platform.
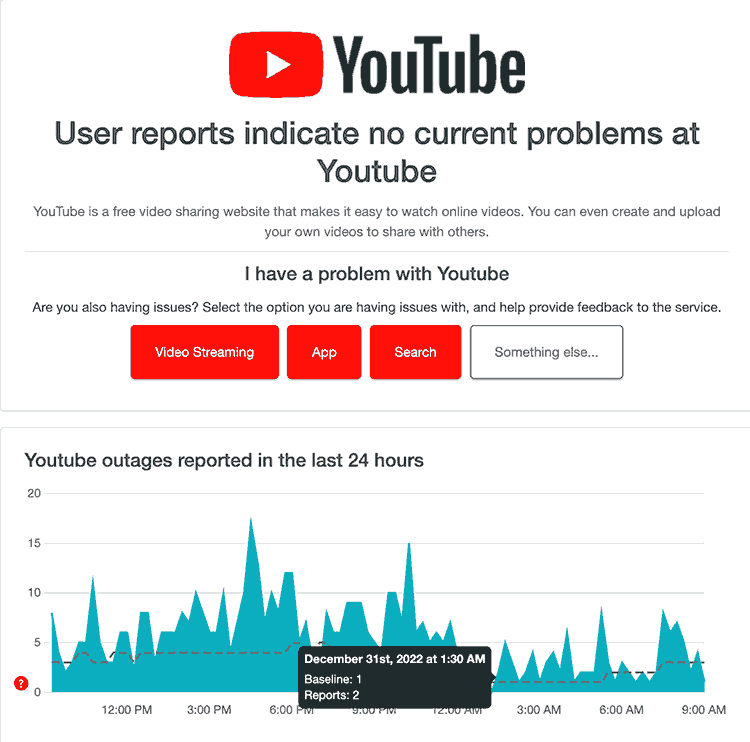
Method 16: Contact YouTube Support
If, after following this guide, YouTube continues to freeze, we recommend contacting YouTube support.
Conclusion
When YouTube keeps freezing, the cause is usually your home internet connection or a software issue.
The recommendations in this article should resolve the vast majority of YouTube freezing issues.
Happy streaming!