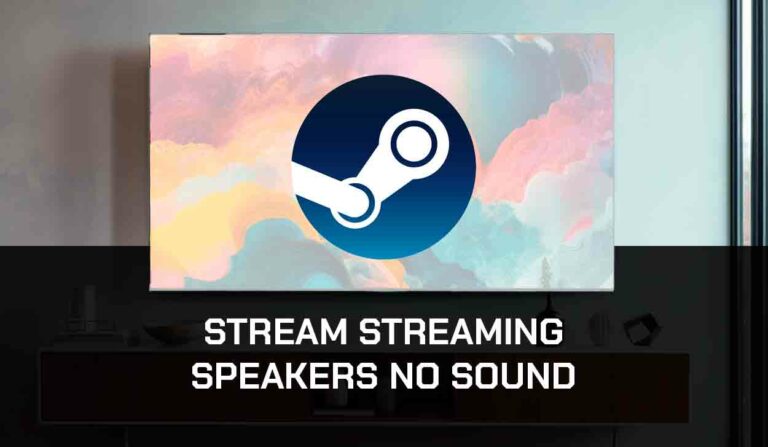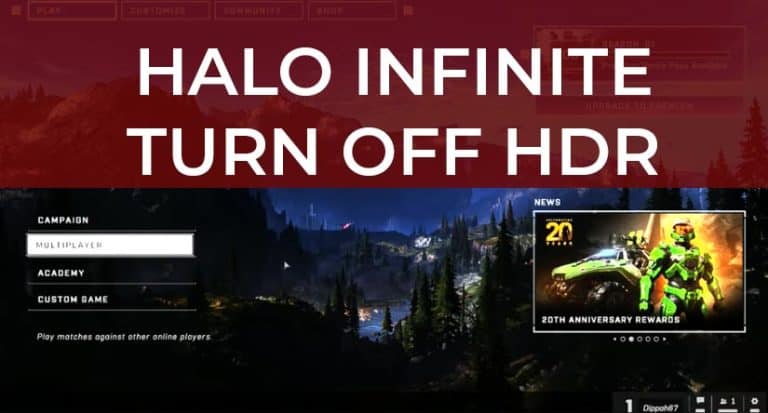Cloud gaming is ever-improving, but unfortunately, lag is still a persistent problem for most!
We have made a guide that can assist you in reducing lag on Xbox cloud gaming, and we provide some simple tips that will improve the app’s performance.
Why does Xbox Cloud Gaming keep lagging?
The cause of Xbox cloud gaming lag is likely caused by inefficient internet bandwidth optimization or a software issue.
When your internet bandwidth is not optimized, lagging often occurs when playing games.
You may also want to consider how you can lower latency on your Xbox console.
Why is cloud gaming so laggy?
Cloud gaming is laggy due to the many dependencies required to operate smoothly. The cloud gaming servers need to be ultra-fast, and you need to have a fast internet connection with low ping and latency.
The technology is improving quickly, but you can notice input lag from your controller when your internet connection or the cloud gaming servers are not correctly optimized.
You can increase your ability to reduce lagging when playing on the Xbox cloud gaming app in several ways.
Scroll down to follow a more detailed guide on working through these steps and stopping the Xbox Cloud gaming app from lagging.
How to make Xbox cloud gaming less laggy
Method 1: Reset your Router
One of the most effective things you can do to improve Xbox Cloud performance and reduce lag is to reset your router.
How do I reset my router?
The easiest way to reset your router is to unplug it from the wall socket for 30 seconds before plugging it back in.

This action will “power-cycle” your router and provide more bandwidth to increase your ability to play content faster on the Xbox Cloud gaming app whilst reducing lag.
Why does resetting your router reduce the Xbox Cloud gaming app lag?
Think of all the devices that are and have been connected to the router. I’m sure that in today’s digital world quite a few devices are connected to the router.
Your router is like a mini-PC and will slow down as more tasks are added.
Having all those devices connected will reduce the bandwidth available to the Xbox cloud gaming app and subsequently throttle your download speed, creating lag.
Method 2: Disconnect other devices in your home from the internet
If you cannot reset your router for any reason, I would try and disconnect none essential devices from the internet.
Is someone in your home watching Netflix? What about your phone? Is someone downloading games or apps on XBOX?
Every device you can disconnect from your internet connection will help stop the Xbox Cloud gaming app lag issues.
Method 3: Use an Ethernet cable rather than Wi-Fi
It is almost always true that you will get a better download speed when you use an Ethernet (Wired Connection) rather than Wi-Fi.
Wired connections transmit data quicker and with less interference. There are also fewer variables that can hinder the quality of connection.
Wi-Fi connections are slower and generally have a slower response time.
The distance from your playback device and the walls, floor, and ceilings can all deteriorate the quality of your internet connection, causing the Xbox cloud gaming app lag issues.
I always use a wired connection when available, and you should too!
Method 4: Use a suitable browser
If you are accessing Xbox cloud gaming through a web browser, performance will vary!
You can test the different browsers available i.e. Chrome, Edge, Firefox, and Safari.
I prefer Chrome or firefox for my web browsing; however, I have found that Microsoft’s own Edge Browser has offered the best Xbox Cloud Gaming performance.
Another factor to consider when using a web browser is the amount of extension that you have active whilst gaming.
Some extensions can slow the performance of your web browser which will increase the chances of experiencing lag on Xbox cloud gaming.
Method 5: Restart your Xbox (If using this for cloud gaming)
The first step I would take is to restart your Xbox through a full shutdown. The full shutdown is vital, especially if you activate “Instant On” or Rest Mode.
The reset will clear the system cache and any lingering apps or games running in RAM.
In order to get the best possible connection to cloud gaming, you want a fresh Xbox boot that doesn’t have background apps and games affecting your Xbox’s bandwidth or response time.
Reducing the number of apps and games running in the background gives the download a clear, uninterrupted path to stream the files needed.
How to Restart your Xbox
Step 1: Acess the Xbox Menu
PRESS & HOLD the Xbox button in the middle of your Xbox controller.
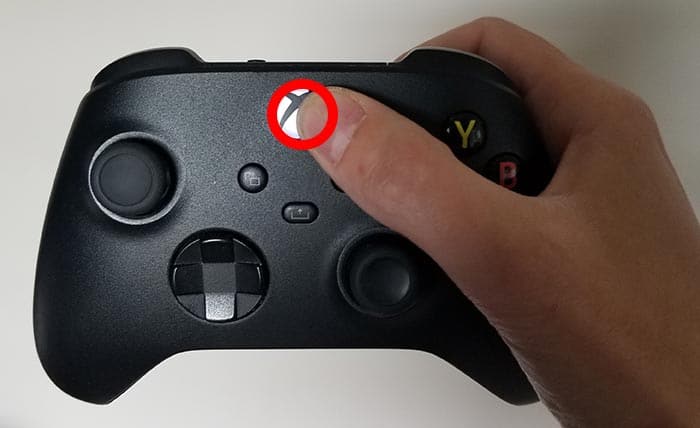
Step 2: Select RESTART when the menu appears.
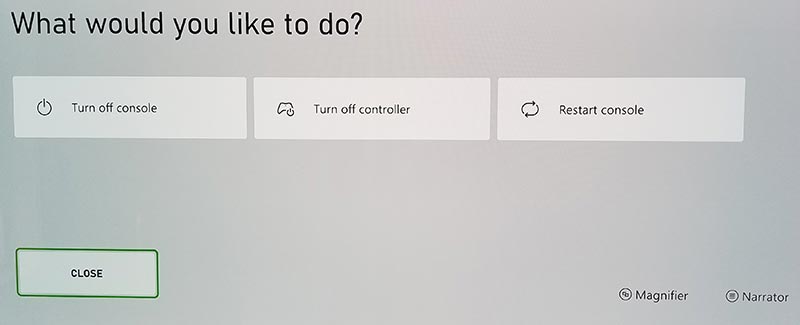
Method 6: Close games or apps that are running
If you have followed our first step of restarting your Xbox, then this step would have been completed for you otherwise, please continue closing any running apps or games.
How does having open games and apps cause Xbox cloud gaming lag?
Imagine your internet connection to your Xbox like an artery in your body. The more games and apps running are like blockages in your arteries. Sorry for the weird analogy!
Those blockages impede your ability to stream cloud games. If your cloud gaming performance is important to you, then clear those arteries so the blood (internet speed) can flow!
How to close active Xbox Games
Step 1: Acess the Xbox Menu
Press the Xbox button in the middle of your Xbox controller.
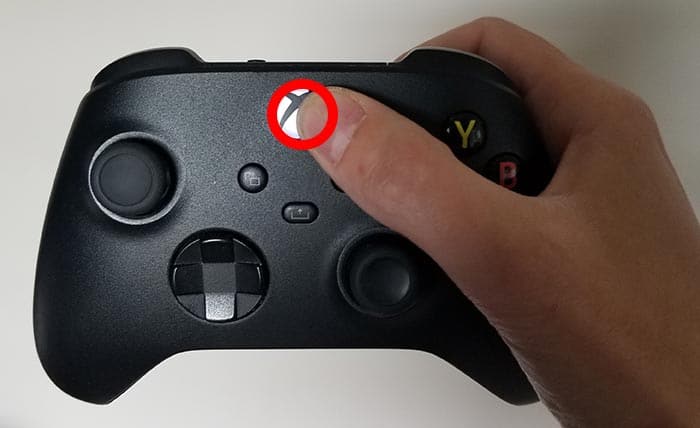
Highlight the game that you want to close
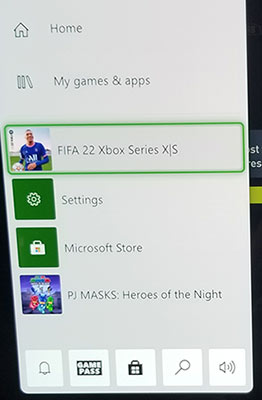
Go through the list of games displayed on this menu and quit them.
To quit a game, highlight it and press the menu button.
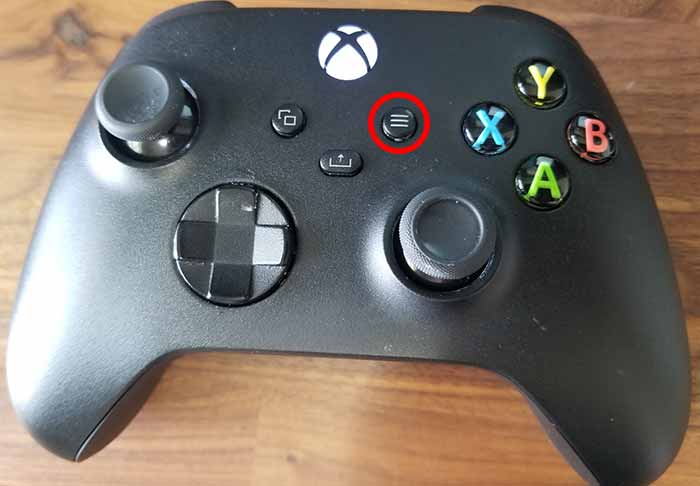
You will now see an additional menu where you can select QUIT GAME.
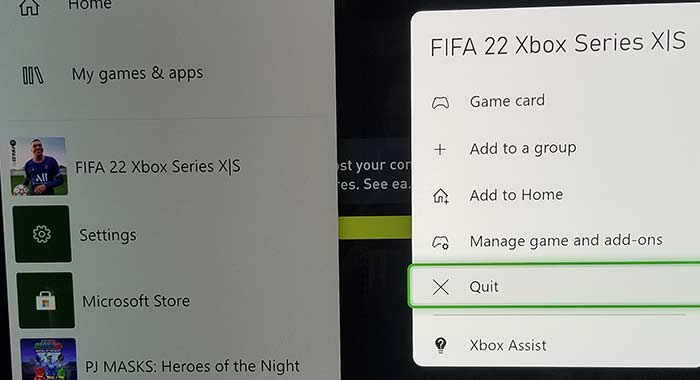
Method 7: Update your Xbox software to reduce cloud gaming lag
This is a big one that is often missed, Microsoft is excellent at providing software updates to your Xbox that improve its performance and features.
If you want the ability to reduce lag on cloud gaming then please update your Xbox software!
Microsoft has actively been improving its cloud gaming performance. Reducing lag for users is high on the agenda, so if you have not updated the Xbox software, you may be experiencing more lag.
Method 8: Disable any Ad blockers or VPNs
VPNs and Ad blockers can negatively affect the streaming performance of the Xbox Cloud gaming app.
Your connection to a VPN will always limit the speed at which you can play games.
We understand that using a VPN can be a sensible choice, mainly due to privacy concerns.
Unfortunately, using a VPN creates another dependency that can cause Xbox cloud gaming to lag if there are any problems or limited speed.
Method 9: Upgrade your Internet Connection
Not everyone has access to high download speed through their ISP (Internet Service Provider), but for those that do, consider upgrading your internet connection.
It is pretty straightforward that a 100mbps connection will have a slower download rate than a 1gbps connection.
Method 10: Upgrade your Router
This option will not apply to everyone, but for some gamers, the router could be the bottleneck in their home network, causing the Xbox cloud gaming app lag problems.
If you have consistently upgraded your internet speed through your ISP but are still using an older router, you may wish to check your router’s maximum download speed.
It’s all good having a 1gbps connection, but if your router can only download at 100mbps, you’ve got a massive bottleneck and a solid explanation as to why the Xbox cloud gaming app is lag.
Method 11: Contact Xbox cloud gaming Support
If you have tried all the tips above and nothing has worked, you can contact Xbox Cloud gaming app support for further assistance.
Conclusion – Xbox Cloud Gaming Lag
If you followed the guide, you would have successfully reduced the lag of the Xbox Cloud gaming app.
We hope that you enjoy your gaming with less lag!