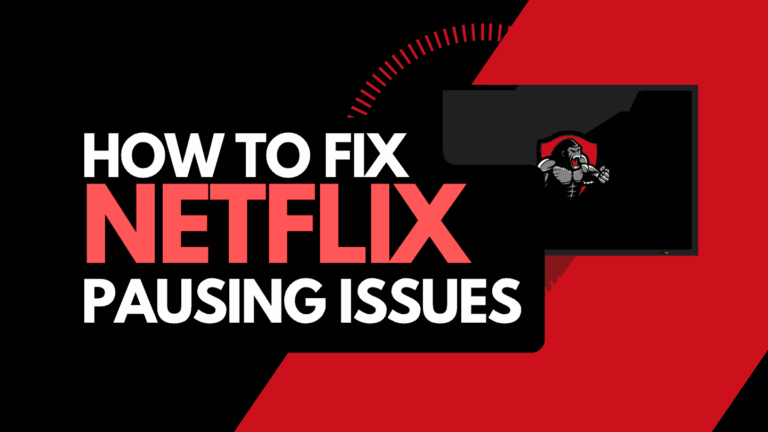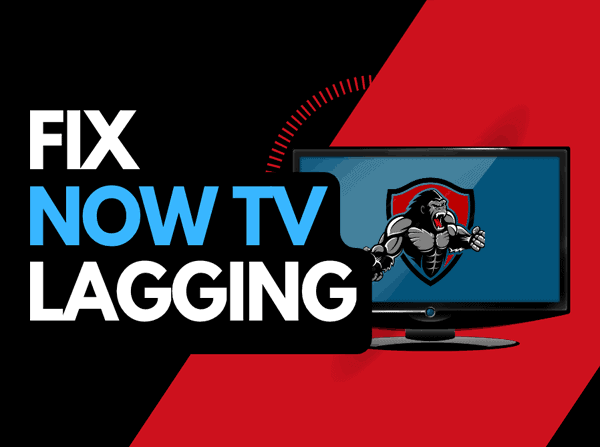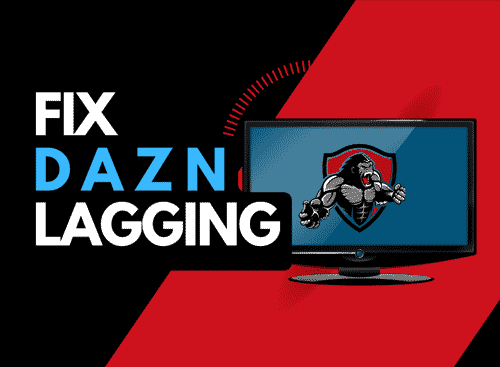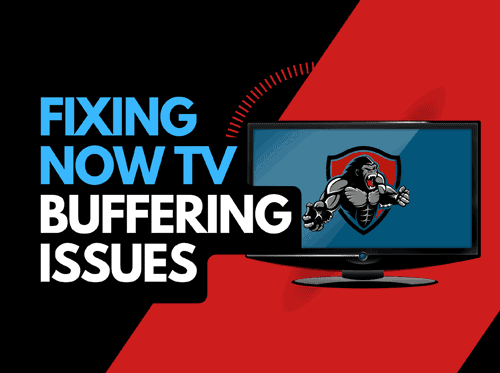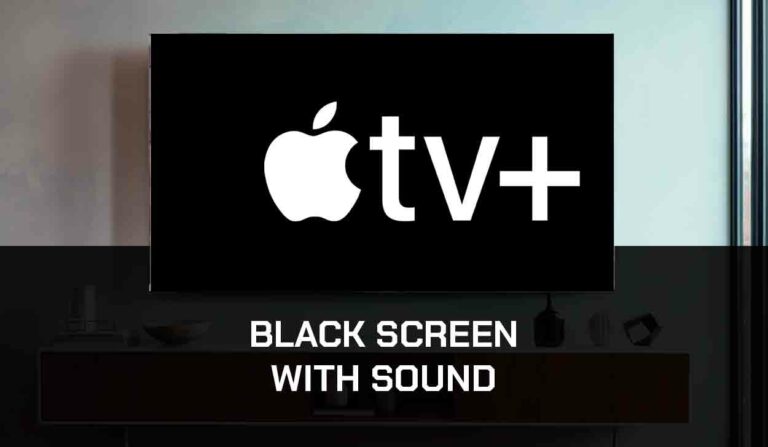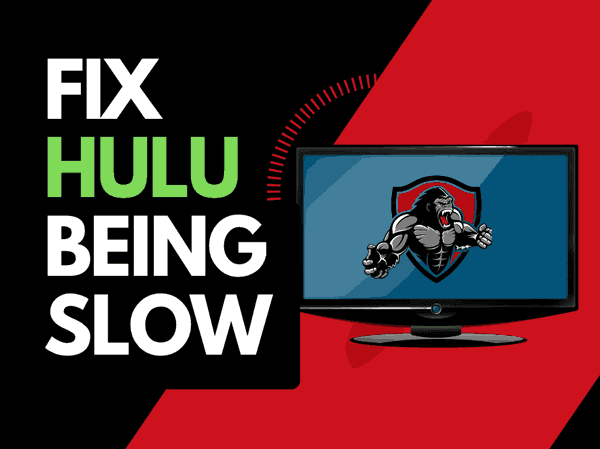If you have been streaming long enough, you may notice that Netflix is glitchy for responsiveness and streaming content.
Our troubleshooting guide looks at the causes of Netflix being glitchy and the fixes you can perform to prevent the glitching.
Why does Netflix keep glitching?
The reason why Netflix is glitchy is usually due to either software issues or an unoptimized internet connection.
If you are using an older app or device software, this can cause glitching and Netflix to keep kicking you out.
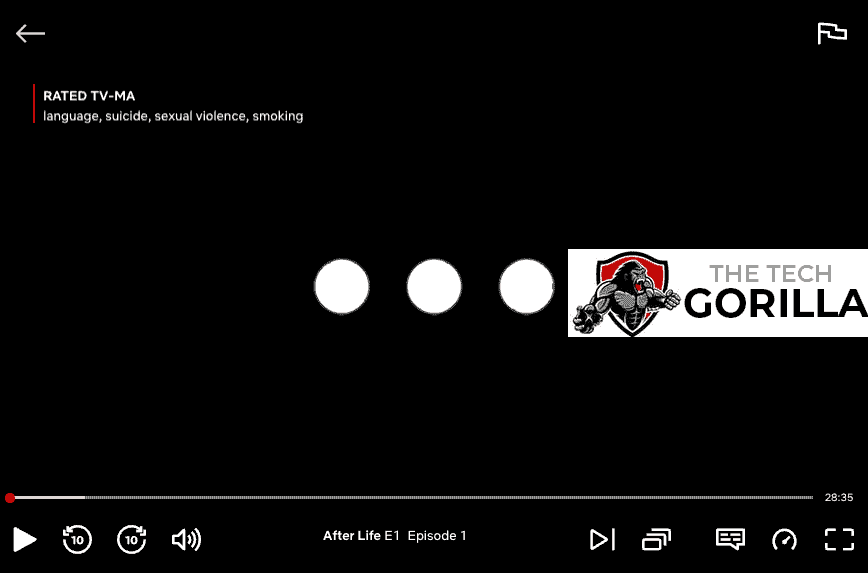
Here are some tips on how to make stop Netflix from being glitchy:
- Reboot your router
- Restart the Netflix app
- Sign out of the Netflix app
- Soft Reset your Source Device
- Update Netflix and your source device
- Disconnect other devices in your home from the internet
- Decrease Video Playback Quality
- Close any other apps that are running
- Use an Ethernet cable rather than a Wi-Fi
- Upgrade your Internet Connection
- Disable VPNs or Ad blockers
- Upgrade your Router
- Check the Server Status of Netflix
- Contact the Netflix app Support
How to stop the Netflix app from being glitchy
Method 1: Reboot your Router
When glitching starts on Netflix, my go-to and most effective fix is to reboot my router.
How do I reset my router?
To reboot your router, unplug it for 30-60 seconds before plugging it back in.

Restarting your router improves your internet connection and can stop some glitching and buffering on Netflix.
More internet bandwidth available when streaming will give you a better performance both in the app and when viewing content.
Why does resetting your router reduce Netflix glitching?
Your router is similar to a mini-PC in that when you add more tasks and devices, the performance will degrade.
A restart effectively clears the tasks and device and enables better performance and an internet connection.
Method 2: Restart the Netflix app
Restart your app as the next step when you run into glitches on Netflix.
Restarting the app ensures that updates are installed correctly, and a new internet connection is provided to the Netflix servers that may improve the performance.
Method 3: Sign out of the Netflix app
Another thing to try when Netflix starts glitching is to sign out of your account.
When you log back into your account, you can eliminate most account-related issues that cause glitches.
Method 4: Restart your Playback Source Device
You’ll likely use a smart TV, streaming stick, games console or computer to access Netflix.
When you encounter Netflix glitches, you should perform a power cycle of these systems.
To perform a power cycle of the devices, unplug them for 60 seconds before plugging them back in.
Once you reboot, it will allow updates to install and improve your performance by clearing RAM and caches and having a new internet connection to the Netflix servers.
Method 5: Update your Netflix app
If you are playing Netflix using a device such as a Firestick, Roku or smart TV, I recommend updating the app if possible.
Method 6: Disconnect other devices in your home from the internet
If you cannot reset your router for any reason, I would try and disconnect none essential devices from the internet.
Is someone in your home watching Netflix? What about your phone? Is someone downloading games or apps on XBOX?
Every device you can disconnect from your internet will help stop the Netflix glitching issues.
Method 7: Close any apps that are running
The more apps you run at any given time, the more your system resources and internet bandwidth are compromised.
To reduce the chance of glitches, try limiting the number of applications you have running simultaneously.
Method 8: Decrease Video Quality
Check if you can decrease the quality of the stream on the Netflix app.
A lower-resolution video will put less stress on your system and an internet connection, making you less likely to experience glitches.
Method 9: Update your device software/firmware before downloading
Another likely culprit to Netflix being glitchy is outdated software or firmware on the device that you are streaming content on.
Having up-to-date firmware is the best practice to avoid software issues.
It gives you access to new applications and features and a better viewing experience.
Ensuring you have the latest software on your devices gives you access to new apps and an improved viewing experience.
Method 10: Use an Ethernet cable rather than Wi-Fi
Use a wired connection (ethernet cable) if you can. You will get a more reliable and faster internet connection which can also reduce glitches.
Wired internet connections transmit data quicker and are less susceptible to interference.
Wi-Fi connections are slower and generally have a slower response time.
Also, consider the distance between your router and the device you are using to stream Netflix.
You must also factor in the number of objects between the devices, such as walls, floors, and ceilings, as these can contribute to an unstable internet connection.
Method 11: Disable any Ad blockers or VPNs
When Netflix is glitchy, your VPN or ad blocker may be causing this.
Unfortunately, VPNs and Ad blockers will almost always cause issues when streaming content, whether glitches or stuttering playback on Netflix.
These tools create another dependency that can cause Netflix not to work correctly.
Method 12: Upgrade your Internet Connection
If you have access to fast internet connections in the area in which you reside, it may be worth considering upgrading your internet connection.
A 10mbps connection will stream content slower than a 1gbps connection. Could the Netflix glitchy issues be linked to your purchased internet speed?
Method 13: Upgrade your Router
This does not apply to everyone, but for some, your router could be the issue that is causing internet connection problems that are leading to Netflix’s glitchy performance.
If you have consistently upgraded your internet speed through your ISP but still use an older router, you may wish to check your maximum download speed.
It’s all good having a 1gbps connection, but if your router can only download at 100mbps, you’ve got a massive bottleneck and a solid explanation for why the Netflix app is stopping.
Method 14: Check to make sure Netflix servers are operational
Although most Netflix glitches will result from your home internet network or software, It is worth confirming that there are no issues or outages with the Netflix servers.
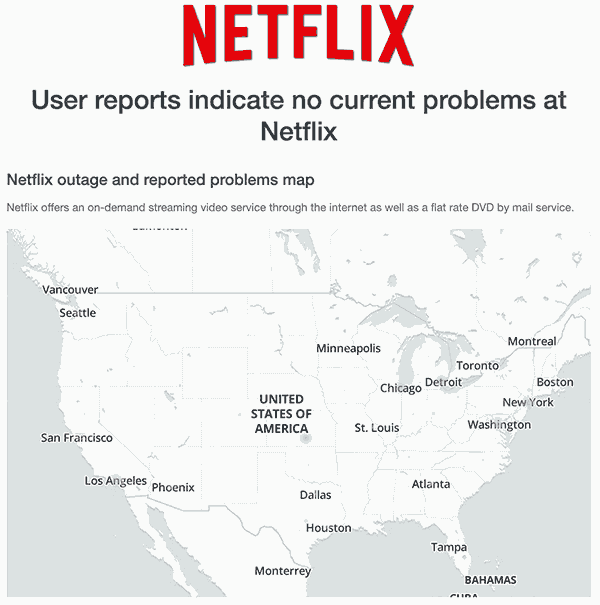
Method 15: Contact Netflix Support
If the glitches still occur after trying all the steps above, it may be time to contact Netflix support for more help.
Conclusion
When Netflix starts glitching, it can be super frustrating.
The cause of glitches is commonly due to the internet connection or your software.
We hope the methods outlined in this guide have resolved these issues.