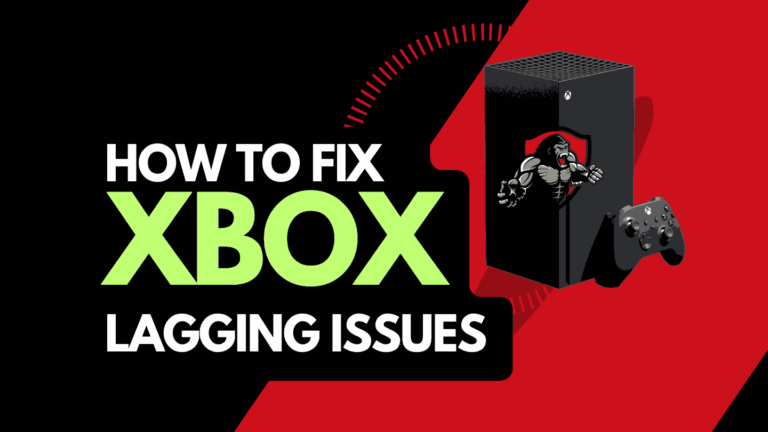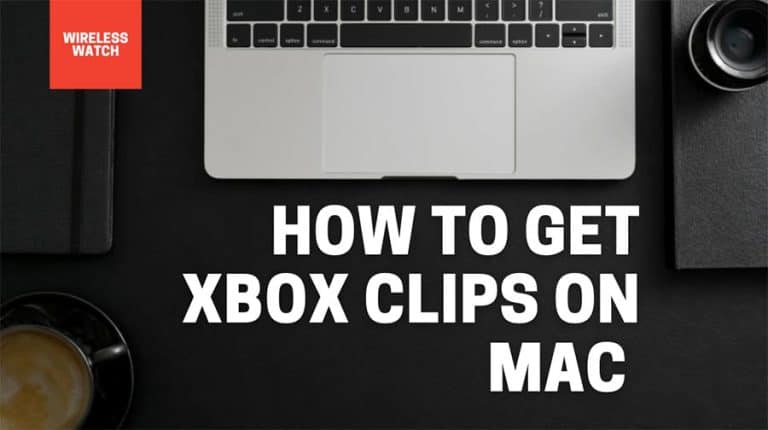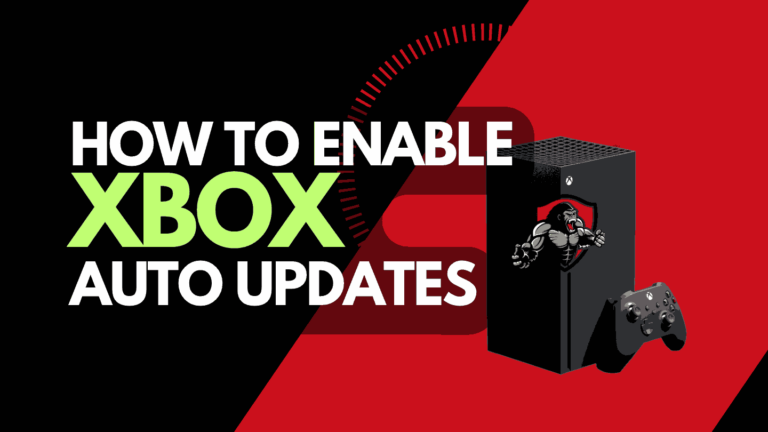Many users get frustrated with having HDR enabled on Halo Infinite and can’t figure out how to switch this off. Halo Infinite can appear over saturated, washed out, or just too bright and dark.
Unfortunately, the game doesn’t allow you to switch off HDR through the in-game menus. You have to either use Windows or one of our workarounds listed below.
This guide will show you how to turn off HDR on Halo Inifitie for PC and XBOX.
You can easily disable HDR on Halo Infinite by using the following steps.
Why would you want to turn off HDR on Halo Infinite?
It appears that the developer turned HDR on by default if it detects that your monitor or TV is HDR compatible. Another issue is the lack of ability to turn off HDR through the in-game settings.
Not everyone is a fan of HDR and everyone has different preferences, setups, and monitors or TVs.
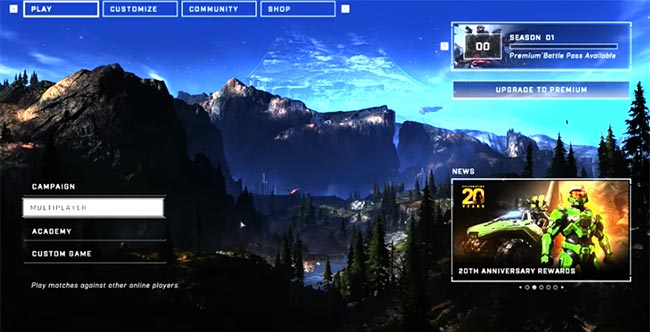
For some users, that contrast in the game causes serious problems that leave the picture either too bright. There are also reports of a gray washed-out picture for some Halo Infinite players.
Prolonged exposure to the game in this state can have a real strain on people’s eyes.
PC Users – Turn off HDR on Halo Infinite
Solution 1: If you are using Game Bar
This solution is the easiest as Windows Game Bar has a shortcut. By using Win + Alt + B – you can automatically switch HDR off and on.
The game bar comes pre-bundled with Windows 11 and you can read more on the Game Bar webpage by Microsoft.
Whilst playing a game, you can press WINDOWS KEY + G to launch the Game Bar, or alternatively, if you are using an Xbox controller with a PC, you can simply press the Xbox button on the gamepad.
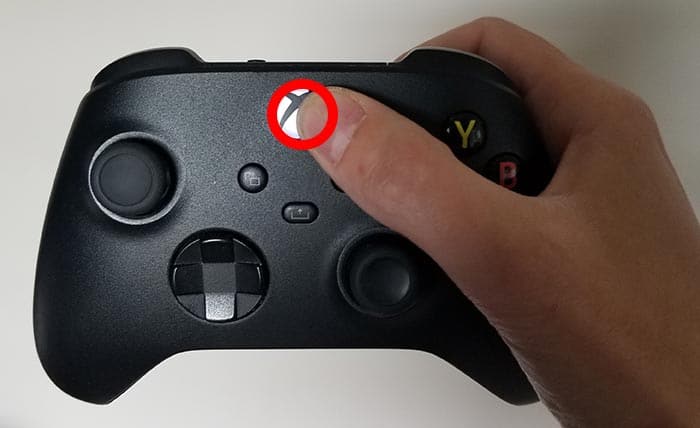
Solution 2: If you are using Freesync
Another option for PC users that are using Freesync when playing Halo Infinite is to disable Freesynce through the AMD Radeon Software/Setting.
Solution 3: If you are using Windows 10 or 11
- Right Click on your Desktop and choose the display setting
- You should see your primary monitor selected
- Turn off HDR
Solution 4: Use your monitor settings
Most monitors have built-in options to either disable or adjust the amount of HDR being used.
If you cannot simply turn off HDR, then put the setting down to 0.
Solution 5: If you have 2 external monitors and 1 is not HDR compatible
HDR automatically turns on when you boot Halo Infinite if it detects an HDR-compatible monitor.
You can the HDR monitor and then start the game. As soon as the intro logos appear on the screen reconnect the monitor.
Solution 6: Play in windowed mode
Playing Halo Infinite in windowed mode appears to have resolved the HDR issues for some users.
Solution 7: Change the display port on the graphics card
Another reported solution has been to change the display port output port from your graphics card.
Solution 8: Use a third-party tool or app
A Github user called Codectory developed an AutoHDR tool that is available to download. If the other solutions have not worked thus far, then give this a try!
Xbox users – Turn Off HDR on Halo Infinite
May users have reported issues with Halo Infinite’s interrogation of HDR on Xbox consoles.
The fix currently is to disable Dolby Vision from the Xbox video setting page.
Related Reading: Get your Xbox games to download faster
Why can’t your turn off HDR in Halo Infinite’s settings?
Unfortunately, there is no option in-game to turn off HDR.
This is why this is a common issue that people struggle to solve, you have to utilize your PC or Console’s primary display settings to turn off HDR or alternatively turn off the Auto HDR setting.
What is HDR?
HDR means High Dynamic Range, it is a relatively new technology as far as AAA gaming goes, it pushes the limits as to the contrasts of colors, brightness, and darkness.
Unfortunately, as is the case with Halo Infinite, its quality of implementation can vary wildly from game to game.
Another factor that affects the quality of the HDR picture that you receive is the hardware that you use. OLED TVs are great for HDR content due to their near-perfect blacks and high brightness.
If however, you are using an older monitor, the blacks can often appear grey in color and it can detract from the experience.
Conclusion
It is disappointing why a AAA game developer would omit HDR settings from the in-game setting of a game as popular as Halo Infinite.
We are confident that if you have followed some of our solutions listed above, you may have the solution to turn off HDR on Halo Infinite.
Happy gaming!